Виды подписания в Мультибанке (Транзит 2.0)
Мультибанк (Транзит 2.0) на данный момент поддерживает следующие виды подписей:
- Серверное подписание КриптоПРО;
- Клиентское подписание КриптоПРО;
- Криптографический сервис НРД(ГОСТ/RSA);
- Инфокрипт (зеленый токен Сбербанка);
Также из подписи формата Валидата имеется возможность сделать сертификат формата Криптопро для серверной и клиентской подписи.
Примечание: Подписание с использованием КриптоПРО поддерживается для всех банков кроме СПФС. Подписание с использованием криптографического сервиса НРД актуально для модулей СПФС и НРД (для модуля НРД возможно также использование КриптоПро). Инфокрипт используется только для модуля Сбербанк.
Примечание: Инфокрипт поддерживается только для клиентского подписания.
Ниже приведена более подробная информация для каждого из видов подписаний.
Настройка Серверного подписания КриптоПРО
Чтобы настроить серверное подписание КриптоПРО, необходимо:
- выполнить вход в веб-кабинет по IP-адресу или доменному имени под пользователем с правами Администратора;
- перейти в
Настройки, разделПользователи; - кликнуть левой кнопкой мыши на соответствующего пользователя, нажать на кнопку
Сертификаты; - нажать на кнопку
Добавить сертификат, заполнить поля:Тип сертификата- значением “Сервер”;Криптопровайдер- значением “КриптоПро”;
- нажать на кнопку
Обновить список сертификатов- с помощью плагина КриптоПро будет отправлен запрос на сервер в Справочник сертификатов; - отобразится поле
Выберите сертификатсо списком найденных сертификатов, необходимо выбрать нужный сертификат из списка. В данном поле предусмотрен текстовый поиск. Воспользовавшись текстовым поиском, можно оперативно найти сертификат по ФИО или серийному номеру; - нажать на кнопку
Добавить сертификат;
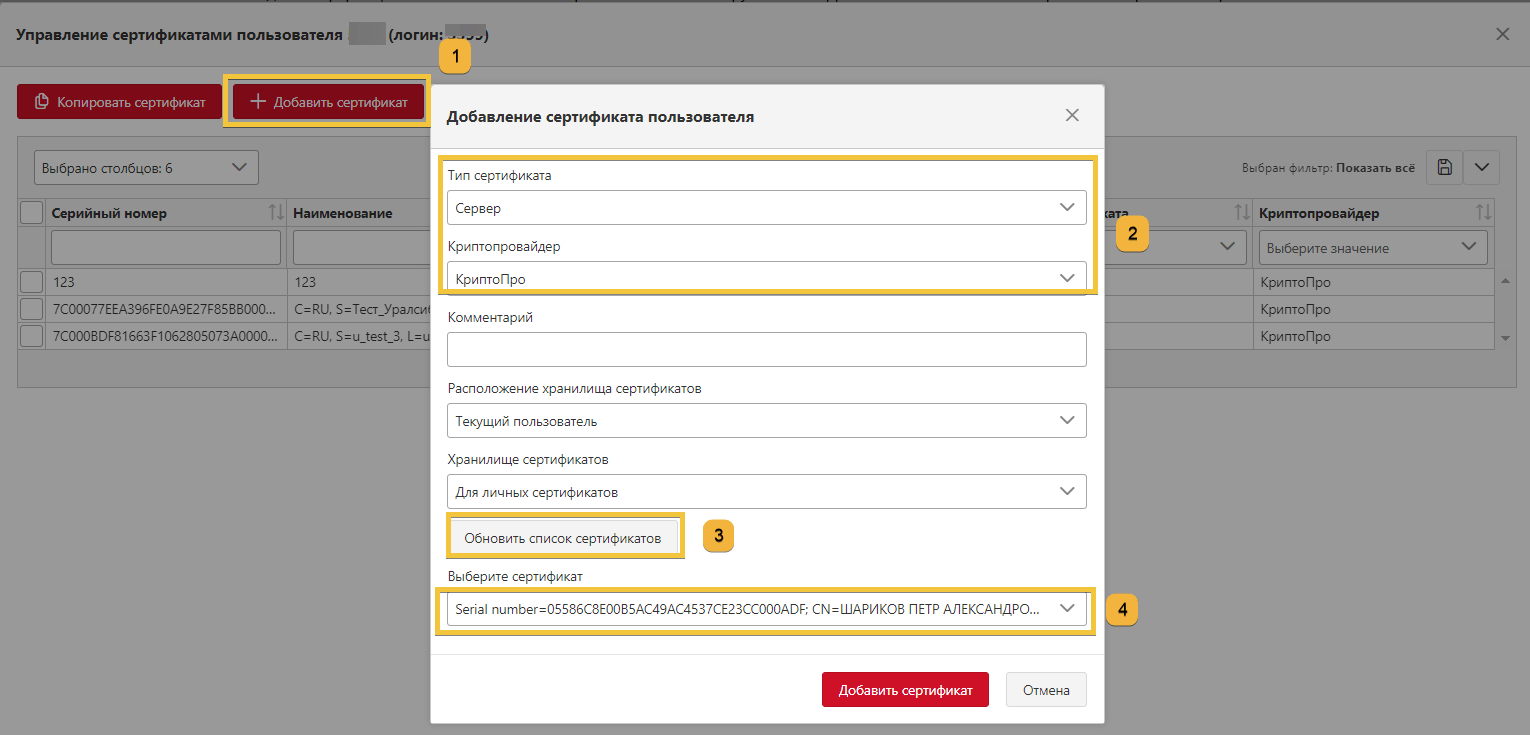
|
|---|
| Добавление сертификата Сервер КриптоПро |
При подписании на сервере никаких дополнительных действий не потребуется, поскольку сервер знает всю информацию о сертификате.
При подписании серверной подписью после нажатия на кнопку Подписать и отправить выводится модальное окно для выбора сертификата и ввода пин-кода (если требуется).
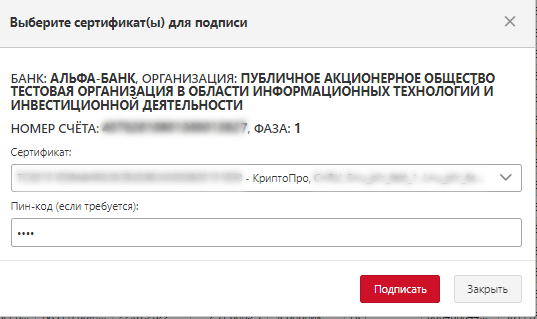
|
|---|
| Серверное подписание |
Настройка Клиентского подписания КриптоПРО
Чтобы настроить клиентское подписание КриптоПРО, необходимо:
- выполнить вход в веб-кабинет по IP-адресу или доменному имени под пользователем с правами Администратора;
- перейти в
Настройки, разделПользователи; - кликнуть левой кнопкой мыши на соответствующего пользователя, нажать на кнопку
Сертификаты; - нажать на кнопку
Добавить сертификат, заполнить поля:Тип сертификата- значением “Клиент”;Криптопровайдер- значением “КриптоПро”;Серийный номер сертификата для подписи на клиенте- ввести номер сертификата;
- нажать на кнопку
Добавить сертификат;
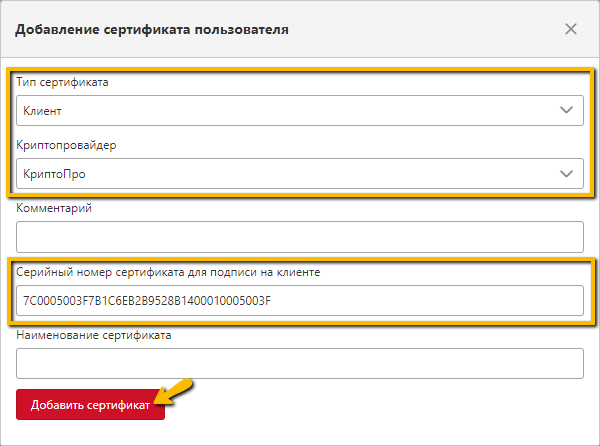
|
|---|
| Добавление сертификата Клиент КриптоПро |
Примечание: если серийный номер не удается вспомнить, но в то же время известно, что сертификат есть на сервере, можно сначала выбрать серверное подписание, нажать на кнопку Обновить список сертификатов, выбрать сертификат, затем нажать на кнопку Добавить сертификат. В таблице появится запись, где можно скопировать значение серийного номера, после чего нажать на кнопку “Добавить сертификат”, выбрать клиентское подписание и вставить скопированное значение в поле с серийным номером. Запись из таблицы с серверным подписанием можно удалить.
При проставлении клиентской подписи будут всплывать дополнительные окна. Сначала появится окно Подтверждение доступа, в котором необходимо нажать на кнопку Да:
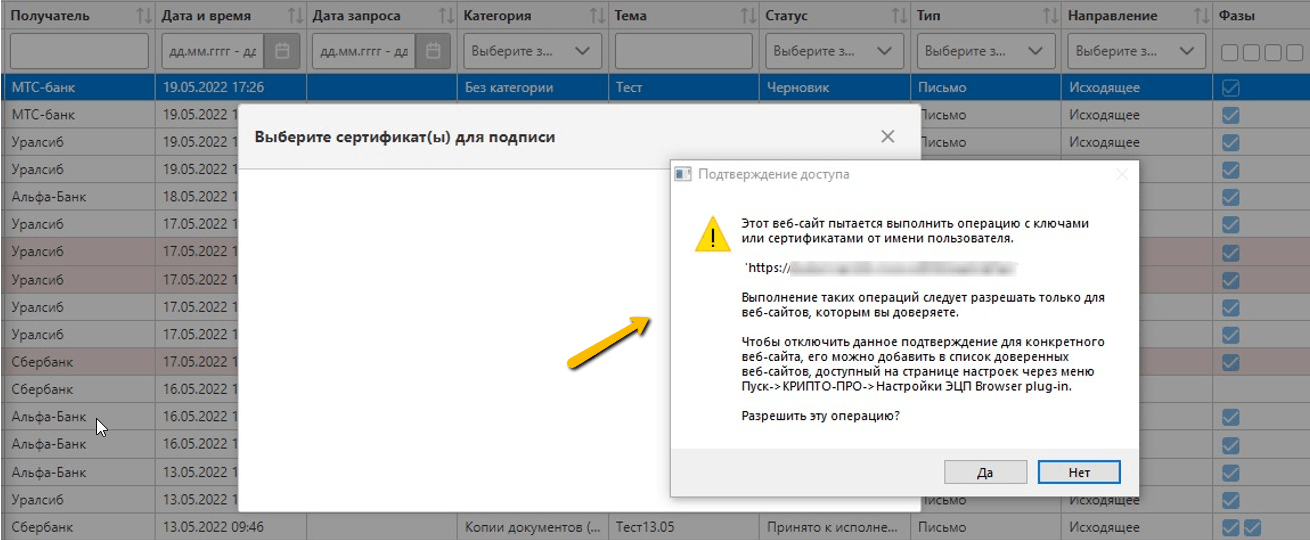
|
|---|
| Проставление клиентской подписи - подтверждение доступа |
Далее выплывет окно Выберите сертификат(ы) для подписи, в котором необходимо выбрать сертификат, и нажать на кнопку Подписать:
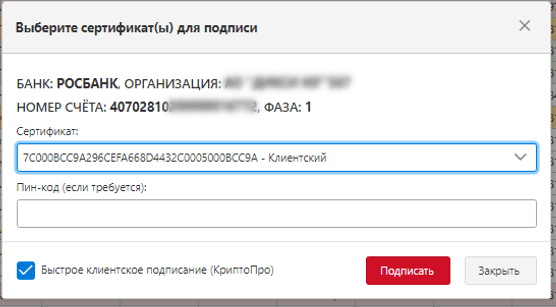
|
|---|
| Проставление клиентской подписи - выбор сертификата |
Изменение криптопровайдера
В Мультибанке (Транзит 2.0) поддерживается возможность редактирования клиентских сертификатов с криптопровайдером КриптоПро/Инфокрипт. Для таких сертификатов может быть изменен криптопровайдер - с КриптоПро на Инфокрипт, и с Инфокрипт на КриптоПро.
Для изменения криптопровайдера необходимо в табличной части со списком сертификатов пользователей дважды нажать на строку с искомым сертификатом.
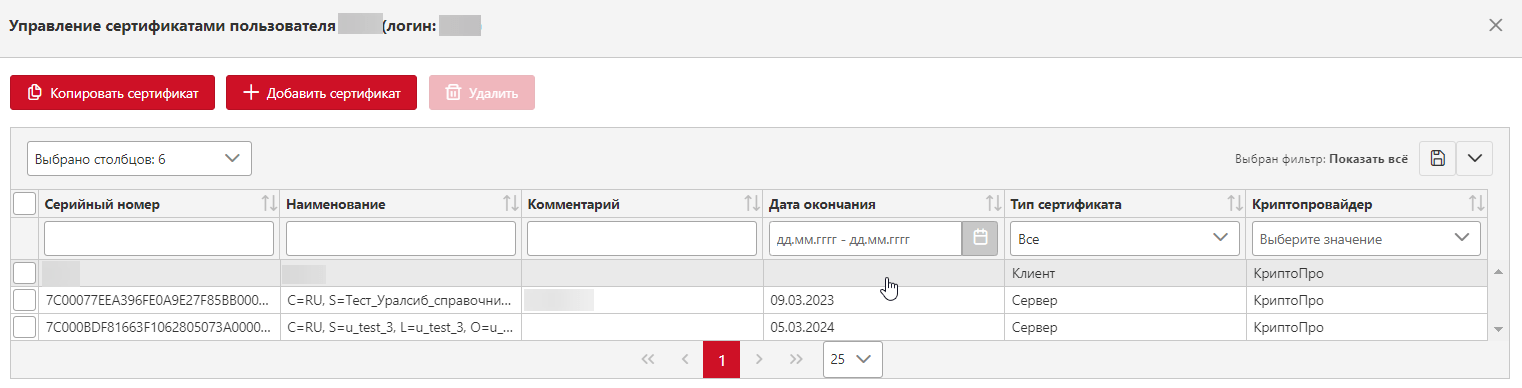
|
|---|
| Изменение криптопровайдера сертификата |
В открывшемся модальном окне изменить данные, и нажать на кнопку Сохранить.
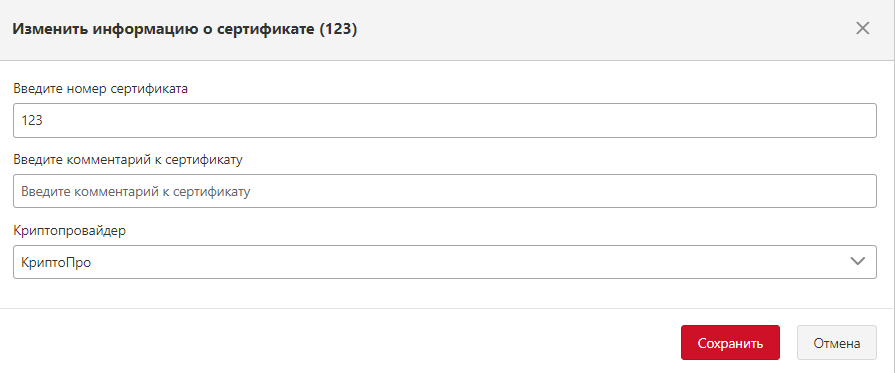
|
|---|
| Изменение криптопровайдера сертификата - сохранение настроек |
Настройка подписания с помощью Криптографического сервиса НРД(ГОСТ/RSA)
Данный вид подписания предполагает использование ключей в формате Валидата, а значит и криптографический сервис НРД. Должны быть предварительно установлены и настроены АПК Клиент МБ, СКЗИ Валидата CSP и Криптосервис НРД.
Далее после того как все необходимое программное обеспечение установлено и настроено, чтобы ввести подписание с использованием Криптографического сервиса НРД потребуется:
- выполнить вход в веб-кабинет по IP-адресу или доменному имени под пользователем с правами Администратора;
- перейти в
Настройки, разделПользователи; - кликнуть левой кнопкой мыши на соответствующего пользователя, нажать на кнопку
Сертификаты; - нажать на кнопку
Добавить сертификат, заполнить поля:Тип сертификата- значением “Клиент”;Криптопровайдер- значением “Криптографический сервис НРД (ГОСТ)” / “Криптографический сервис НРД (RSA)";Имя профиля для подписи на клиенте- ввести имя профиля;
- нажать на кнопку
Добавить сертификат;
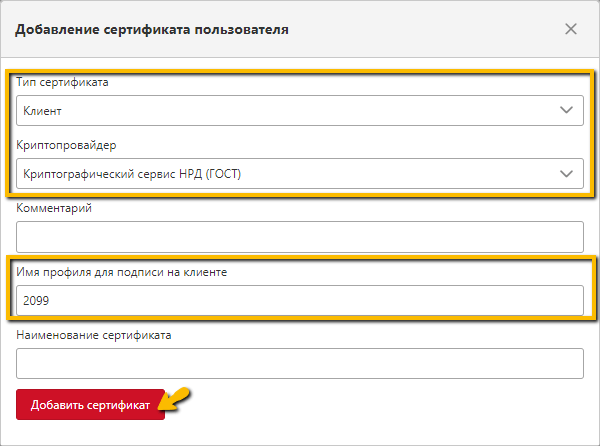
|
|---|
| Добавление сертификата Криптографический сервис НРД(ГОСТ/RSA) |
Используемые профили можно посмотреть в Справочнике сертификатов:

|
|---|
| Справочник сертификатов |
Для настройки профилей в Справочнике сертификатов необходимо выбрать “Профили –> Настройка профилей”:

|
|---|
| Настройка профилей в Справочнике сертификатов |
При подписании через Криптографический сервис НРД появляется дополнительное окно Выберите профиль для подписи, в котором необходимо указать Тип криптографии и Профиль, и нажать на кнопку Подписать :
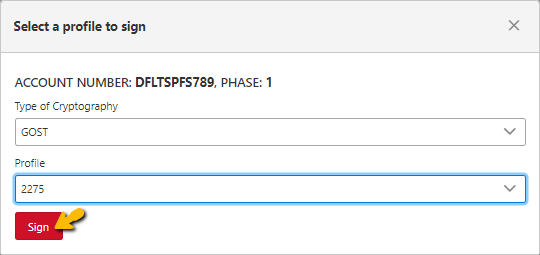
|
|---|
| Подписание через Криптографический сервис НРД |
Подписание Инфокрипт
Для подписания документов с помощью Инфокрипт и для подписания оферты в браузере должно быть установлено расширение NSDT.
Для подписания документа с помощью Инфокрипт:
- Вставьте токен Сбербанка в ваш компьютер.
- Откройте токен и запустите на нем файл start.exe — в браузере откроется окно авторизации
Вход в меню токена. - Выберите PIN, укажите PIN-код и нажмите
Войти. - Откройте Терминал и нажмите кнопку подписания документа — откроется окно выбора
Подписание через Инфокрипт.
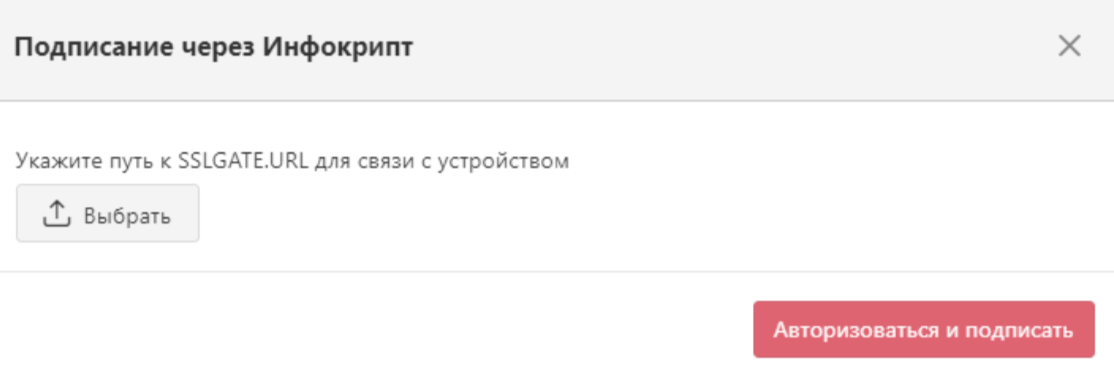
|
|---|
| Подписание через Инфокрипт |
- Нажмите
Выбрать, в открывшемся окне выберите на токене файл sslgate.url — появятся новые настройки. - Укажите PIN и пароль и нажмите
Авторизоваться и подписать.
Установка расширения браузера NSDT
Чтобы установить расширение NSDT:
- На сайте nsd.ru скачайте
Расширение для работы с персональными токенами, затем распакуйте скачанный архив. - Откройте браузер Google Chrome
- Перейдите в раздел
Настройки
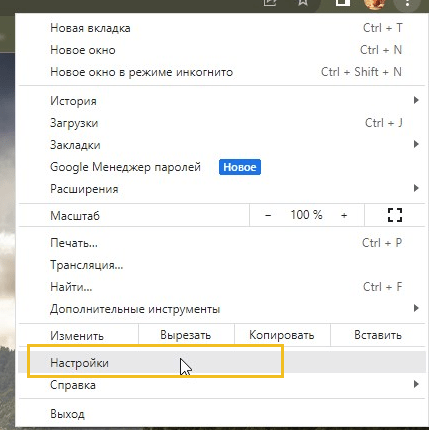
|
|---|
| Настройки браузера |
- Перейдите в раздел
Расширения
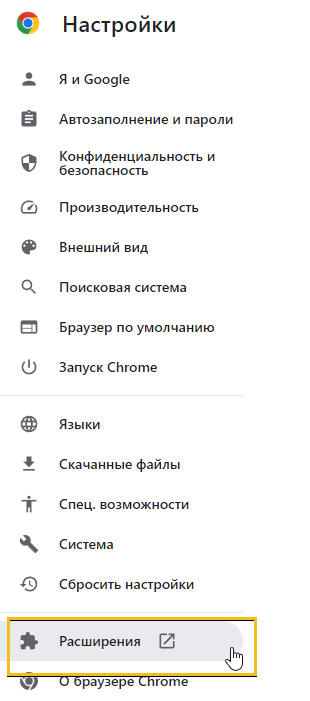
|
|---|
| Пункт расширения |
- В разделе включить
Режим разработчикаи далее выбратьЗагрузить и распаковать расширение
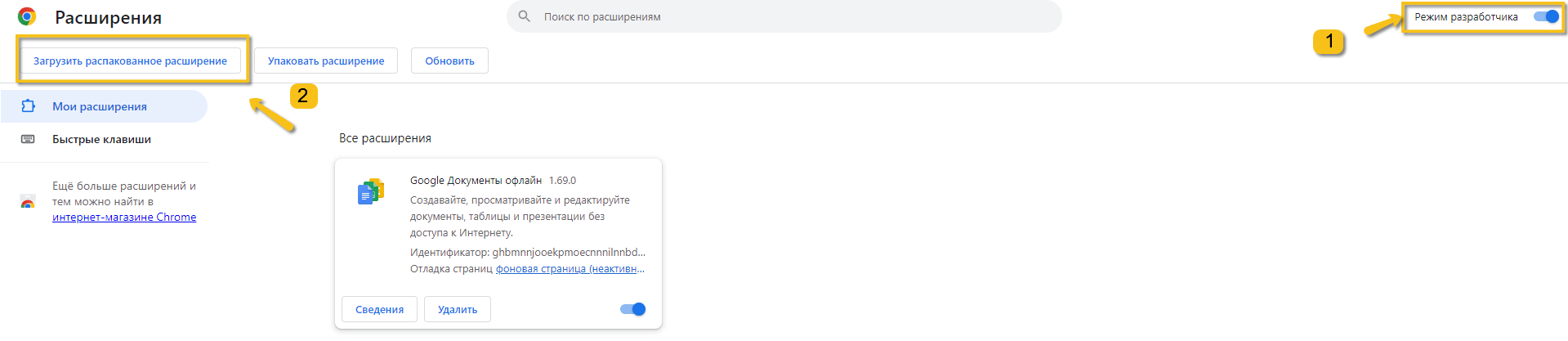
|
|---|
| Режим разработчика |
- В открывшемся окне выбрать путь к распакованному расширению. Примечание: в папку
iconsзаходить не нужно, достаточно оставить путь на уровнеnsdtChromeExtensionи нажатьВыбрать папку - Появится эмблема расширения, следует проверить, что чекбокс включен
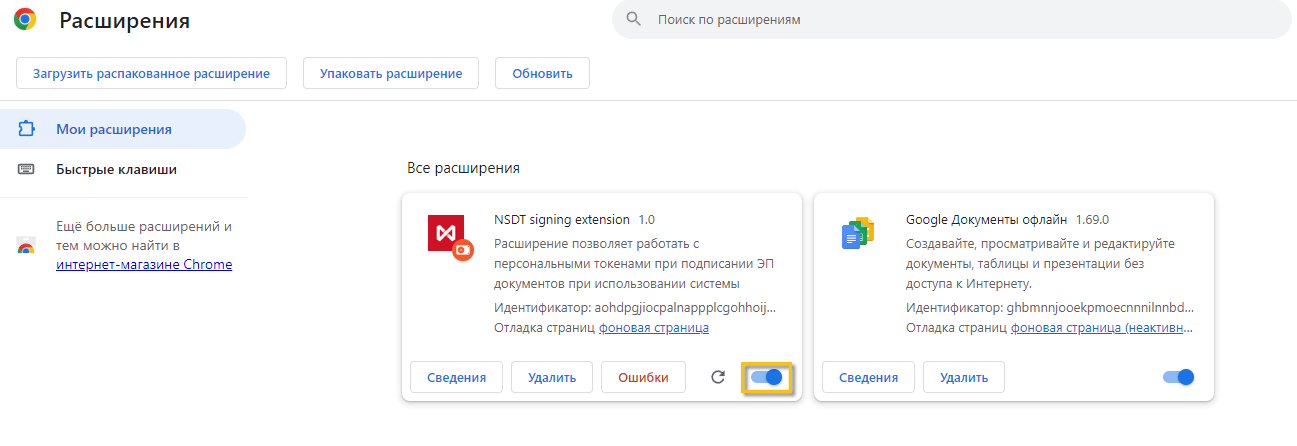
|
|---|
| Эмблема расширения |
- Для проверки работоспособности расширения нужно перейти по url, на котором располагается Транзит 2.0 и нажать на кнопку расширений. У расширения должно быть право на просмотр и изменение информации.
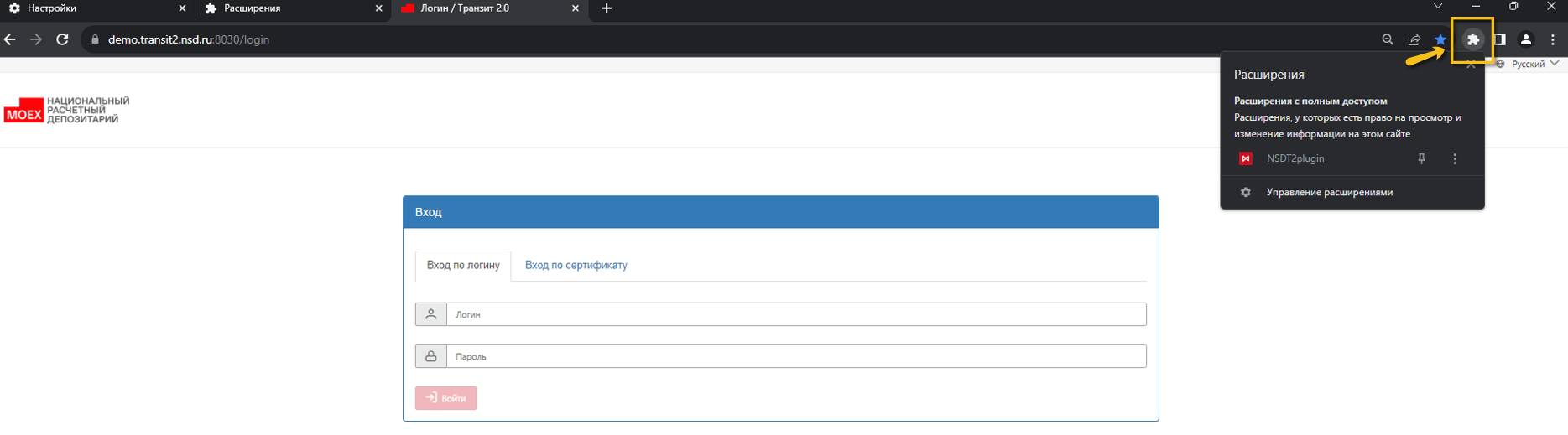
|
|---|
| Расширение с правом на просмотр и изменения информации |