Guide de l’utilisateur SPFS
Le SPFS Service Bureau permet aux participants aux échanges connectés au SPFS d’interagir dans le format SPFS de la Banque de Russie.
Le Bureau de service SPFS fournit à l’utilisateur une interface pour travailler avec les différents types de messages SPFS, ainsi qu’un panneau d’administration où l’organisation, le compte SPFS, l’utilisateur, le modèle de signature, les informations d’identification, etc. sont initialement lancés et configurés.
Abréviations utilisées
SPFS - Système de messagerie financière;
Centre de traitement des messages (SPFS) - Centre de traitement des messages (SPFS);
Types de documents SPFS
Dans le cadre du programme SPFS, différents types de documents sont échangés entre les participants au programme, ces documents étant communément appelés enveloppes. Les enveloppes ED503 et ED501 sont le plus souvent utilisées pour la messagerie.
Nous examinerons plus en détail ci-dessous les types de messages pris en charge par le Service Bureau:
-
ED512 est une disposition permettant de gérer les informations d’identification des utilisateurs de SPFS. Il s’agit d’un message de service qui doit être préformé et envoyé au centre de traitement des messages du SPFS pour pouvoir accepter certains types de messages d’une contrepartie donnée.
-
ED573 - demande d’annuaire des utilisateurs du système de messagerie financière de la Banque de Russie.
-
ED501 - la communication des formats propres aux participants à l’échange, parfois appelés formats libres. Avec ce type de message, vous pouvez transférer des fichiers de tout type. Les participants au SPFS échangent des messages avec des types de fichiers convenus à l’avance, tels que des messages textuels.
-
ED503 - Enveloppe pour la transmission de messages financiers (SWIFT). Les messages transmis par une telle enveloppe font l’objet d’un format supplémentaire et d’un contrôle logique dans SPFS selon les mêmes règles de formatage que celles qui s’appliquent aux messages SWIFT.
-
ED506 est une enveloppe destinée à la transmission de messages financiers au format ISO.
-
ED514 - Enveloppe pour la transmission de messages financiers au format SWIFT MX.
Panneau des paramètres de l’administrateur
Avant de pouvoir commencer à travailler dans la section SPFS, vous devez définir un certain nombre de paramètres dans le volet Paramètres de l’administrateur.
Pour accéder au panneau des paramètres de l’administrateur, vous devez cliquer sur le nom d’utilisateur dans le coin supérieur droit et sélectionner Settings:
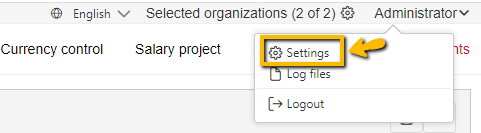
|
|---|
| Aller à la section Settings |
Mise en place de l’organisation
La première étape consiste à ajouter une organisation dans la section Organisations à l’aide du bouton Add. Les champs suivants doivent être remplis dans le formulaire d’ajout d’une organisation:
-
Full nameest un champ de texte; -
Short nameest un champ de texte; -
English nameest un champ de texte;Note: pour éviter toute confusion sur le circuit de test, le nom de l’organisation doit être indiqué comme organisation de test
-
Groupest un champ optionnel, pour SPFS il peut être laissé vide ; -
INN/KIO- pour les résidents de la Fédération de Russie, il est nécessaire de remplir le champ avec les données NIC, pour les non-résidents, indiquez n’importe quelle valeur, par exemple “1234567890”; -
KPPest un champ facultatif, pour SPFS il peut être laissé vide ; -
OGRN- pour les résidents de la Fédération de Russie, il est nécessaire de remplir le champ avec les données de l’OGRN, pour les non-résidents, indiquez n’importe quelle valeur, par exemple “1234567890123”; -
OKPO- pour les résidents de la Fédération de Russie, il est nécessaire de remplir le champ avec les données OKPO, pour les non-résidents, indiquez n’importe quelle valeur, par exemple “12345678”;Remarque: INN/KIO, OGRN, OKPO sont utilisés pour les organisations russes. Dans le cadre du SPFS, ces codes ne jouent pas un rôle commercial, de sorte que, comme indiqué ci-dessus, des valeurs arbitraires peuvent être définies dans ces champs pour les non-résidents;
-
Integration Gateway channel codeetNSD person codesont des identifiants dans le système de gestion des documents électroniques de la NSD. Ces codes sont délivrés en même temps que le contrat ou sont délivrés par l’assistance technique pendant la phase d’essai.Avertissement: Les codes des circuits de test et des circuits industriels sont différents.
-
SPFS user code- code utilisateur à 11 chiffres attribué par SPFS (identique au SWIFT BIC). Si le client n’a pas de SWIFT BIC, SPFS attribue sa propre valeur; -
Sberbank ID (KPP)- à ne pas remplir pour le PSSF; -
Raiffeisenbank ID (Hash)- à ne pas remplir pour le SPSF; -
L’option
Branchn’est pas utilisée pour SPFS, laissez-la désactivée;
Une fois le formulaire rempli, vous devez cliquer sur le bouton Save.
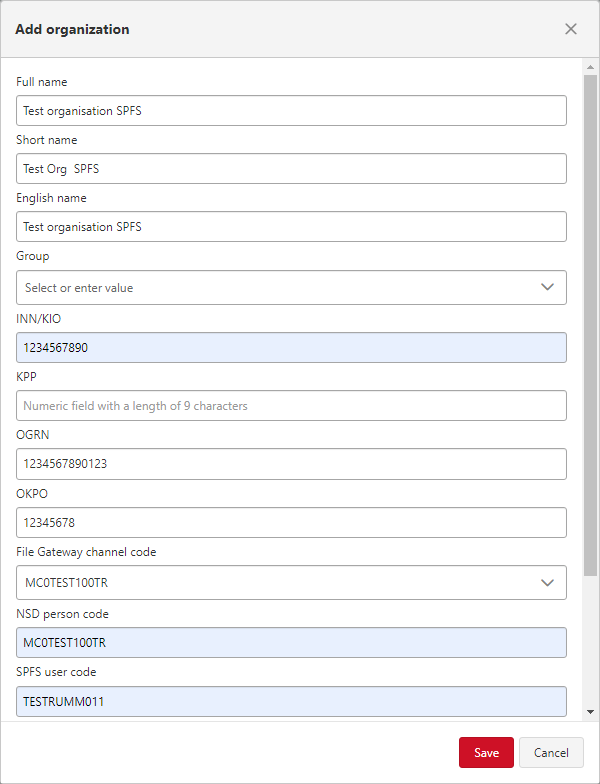
|
|---|
| Ajouter une organisation |
Ajout d’un compte SPFS
Avant de créer un compte SPSF, il faut s’assurer que le répertoire des membres SPSF(ED574) a été obtenu.
Vous pouvez vérifier si ce guide a été téléchargé dans le dossier:
c:\Program Files (x86)\NSD Tranzit/config/Dict ou ...\config\dict
Sur le circuit industriel, l’annuaire est envoyé automatiquement au début de chaque journée à l’heure de Moscou. Sur le circuit de test, vous pouvez demander un guide en envoyant une demande d’assistance à transit-help@nsd.ru
Attention : Les références des circuits de test et des circuits industriels sont différentes. C’est l’une des raisons pour lesquelles le circuit de test ne doit pas être convertie ultérieurement en circuit de production. Il serait plus correct de déployer le circuit industrielle sur un serveur séparé.
Pour ajouter un compte SPSF, vous devez aller dans la section Accounts et cliquer sur le bouton Ajouter, un formulaire s’ouvrira et vous devrez le remplir comme suit:
- cochez la case
Without number; - sélectionnez SPFS dans le champ
Module, alors l’optionUse SPFSsera automatiquement activée, cette option est verrouillée pour modification; - dans le champ “Organisation”, sélectionnez l’organisation configurée précédemment;
- sélectionner l’une des deux valeurs (Sequential ou Hierarchical) dans le champ
Sign model type. Les différences entre les deux types de modèles sont détaillées dans Signature Model Types; - si nécessaire, activez la case à cocher
SPFS participants list (ED574(3))pour utiliser un répertoire des contreparties auxquelles l’expéditeur peut envoyer des messages (le répertoire est envoyé en réponse à la demande ED573 avec le code de répertoire 3). Cela vous permettra d’importer des messages avec des contreparties qui ne figurent pas dans le répertoire général, ainsi que de les sélectionner dans le formulaire de création de messages sans saisie manuelle.
Une fois sélectionnée, la case à cocher “Demander automatiquement la liste des participants” devient disponible - si elle est activée, un message de demande de renseignements sur la contrepartie sera automatiquement généré (ED573(3)). Le message sera généré à la fréquence spécifiée dans le champPeriod and intervaldu format CRON.
Faites attention: les messages de demande de renseignements sur les contreparties ne sont envoyés automatiquement que si aucun modèle de signature n’est configuré pour eux, sinon chaque message doit être envoyé manuellement.
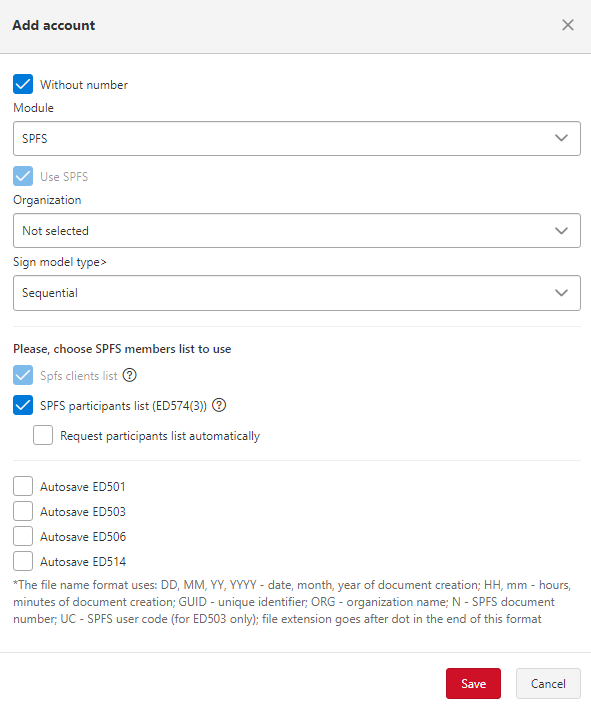
|
|---|
| Ajout d’un compte |
Le formulaire comporte également des options:
- option
Autosave ED501- si cette option est activée, les documents ED501 entrants seront automatiquement sauvegardés dans le répertoire spécifié. Voir pour plus de détails Automatic saving of incoming messages; - option
Autosave ED503- si cette option est activée, les documents ED503 entrants seront automatiquement sauvegardés dans le répertoire spécifié. Voir pour plus de détails Automatic saving of incoming messages; - option
Autosave ED506- si cette option est activée, les documents ED506 entrants seront automatiquement sauvegardés dans le répertoire spécifié. Voir pour plus de détails Automatic saving of incoming messages; - option
Autosave ED514- si cette option est activée, les documents ED514 entrants seront automatiquement sauvegardés dans le répertoire spécifié. Voir pour plus de détails Automatic saving of incoming messages ;
Une fois le formulaire d’ajout de compte complété, vous devez cliquer sur le bouton Save.
Configurer le modèle de signature
Après avoir configuré le compte, vous devez configurer le modèle de signature pour ce compte et les types de documents correspondants.
Le modèle de signature décrit le mouvement d’un type particulier de document sur un compte jusqu’à ce qu’il soit envoyé au Message Processing Center SPFS. Les modèles de signature sont configurés par type de document et de compte, et décrivent les phases d’approbation/signature envisagées pour le compte et le type de document spécifiés.
Pour procéder à la configuration des modèles de signature, vous devez faire un clic gauche sur le compte dans la section Accounts, après quoi une ligne supplémentaire avec le bouton Sign models s’affichera:
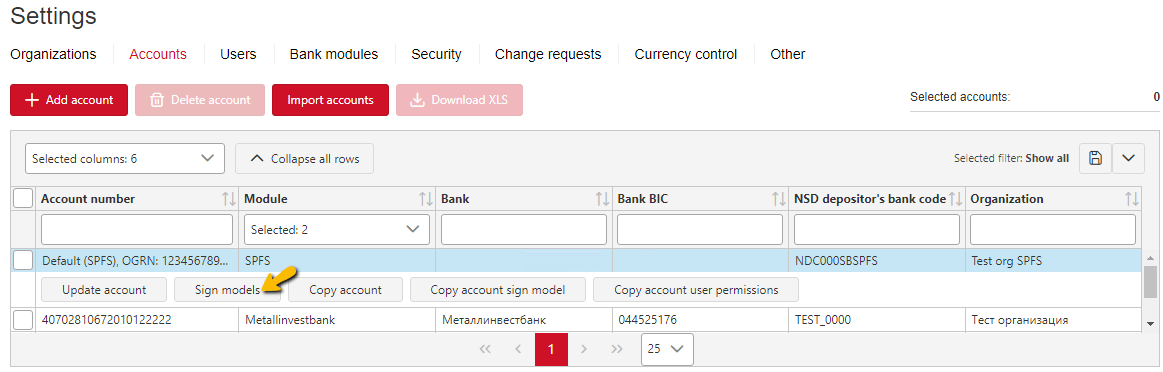
|
|---|
| Transition à la section Sign models |
En cliquant sur le bouton “Signer les modèles”, la fenêtre modale Sign models of s’ouvre.
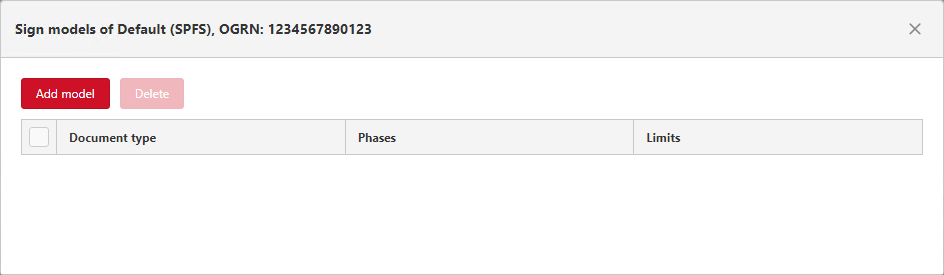
|
|---|
| Section Sign models |
Pour ajouter un modèle de signature, vous devez:
-
cliquez sur le bouton
Add model;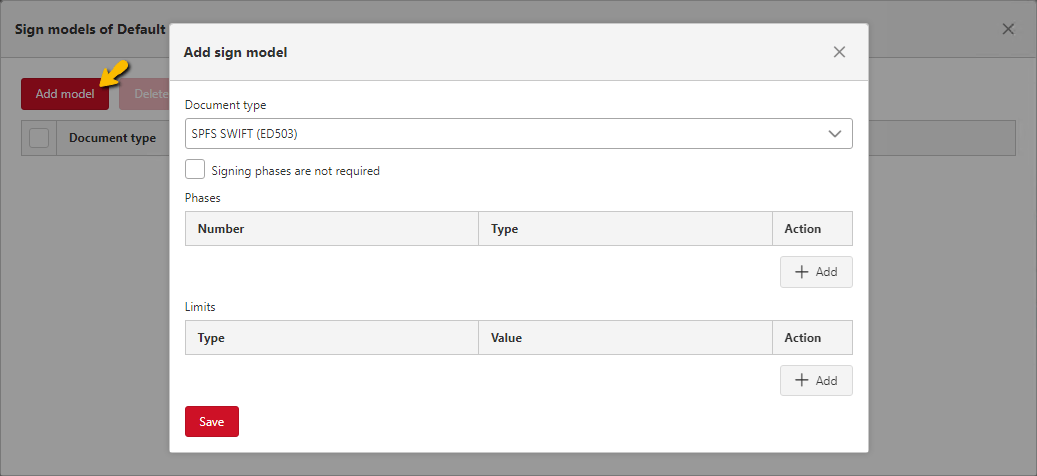
Ajouter un modèle de signature -
dans la fenêtre modale sélectionnez dans la liste déroulante le type de document SPFS pour lequel le modèle de signature actuel est configuré. Les types de documents sont décrits dans Types of SPFS documents;
-
si le document ne nécessite pas d’accord/de signature, activez l’option
Signing phases are not required, sinon l’étape 4 est exécutée; -
pour définir les phases d’approbation/signature du document, vous devez appuyer sur le bouton
Add, une ligne sera ajoutée dans laquelle vous devrez sélectionner le type de modèle de signature dans la liste déroulante. Le typeAgreementpeut être spécifié comme phase de signature pour les documents SPFS. L’attribution de la phaseAgreementexige que le document soit approuvé par l’utilisateur pour lequel l’autorité appropriée est ensuite saisie, comme détaillé dans Configuring User Authority.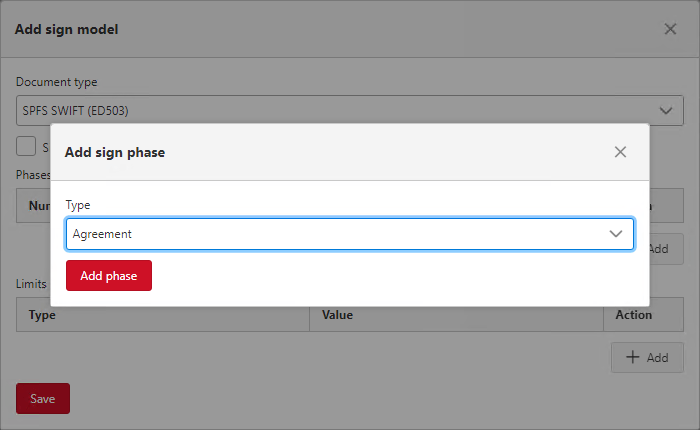
Ajouter une phase au modèle de signature -
Les restrictions au sein de SPFS ne sont pas utilisées.
-
cliquez sur le bouton
Saveen bas de la fenêtre modale;
Note: Seule la phase d’approbation est utilisée dans SPFS. La signature électronique n’est pas utilisée.
Note:
- Il est recommandé de ne pas utiliser plus de deux phases d’approbation.
- Un seul modèle de signature est créé pour un document au sein d’une même facture (SPFS). Si un modèle de signature a déjà été créé pour un type de document, ce type de document n’apparaîtra pas dans la liste déroulante lors de la création d’un nouveau modèle.
- Le même utilisateur ne peut pas approuver le même document plusieurs fois, quels que soient les paramètres. Ainsi, si deux phases d’approbation sont configurées dans le modèle de signature, on suppose qu’un utilisateur approuvera le document au cours de la première phase et qu’un autre utilisateur l’approuvera au cours de la deuxième phase
Pour modifier le modèle de signature, vous devez:
- cliquez avec le bouton gauche de la souris sur la ligne du type de document dont le modèle de signature doit être modifié;
- dans la fenêtre modale définir ou supprimer la phase de signature (le champ avec le type de document n’est pas disponible pour l’édition);
- cliquez sur le bouton
Saveen bas de la fenêtre modale.
Après avoir modifié le modèle de signature du compte, il est possible de réinitialiser les phases de signature attribuées à un compte d’utilisateur donné.
Pour supprimer un modèle de signature, vous devez:
- cochez la case du modèle de signature à supprimer;
- appuyez sur le bouton
Delete; - confirmer la suppression.
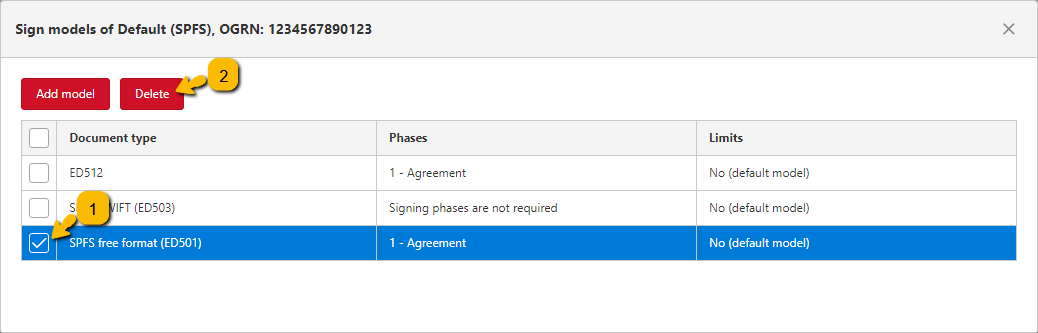
|
|---|
| Suppression du modèle de signature |
Le modèle de signature est configuré dans la section Comptes.
Configuration des utilisateurs
Après l’installation de Multibank (Transit 2.0), un utilisateur avec le login admin et le mot de passe 1234 est enregistré dans le système.
Vous pouvez modifier votre mot de passe dans la section User Data.
Dans la section Utilisateurs et rôles du panneau de configuration de l’administrateur, les utilisateurs Multibank (Transit 2.0) sont configurés.
Cette section vous permet d’ajouter, de supprimer et de modifier des utilisateurs, ainsi que de configurer leurs autorisations et leurs rôles.
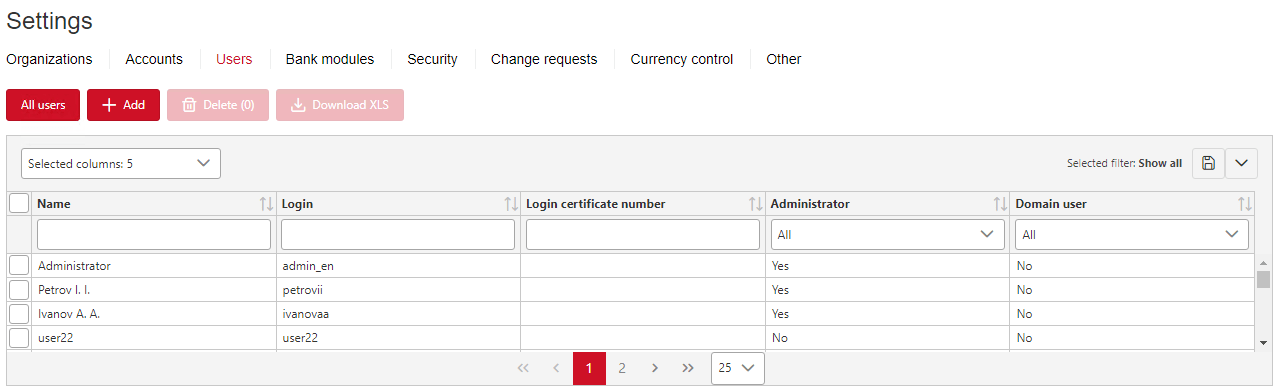
|
|---|
| Section Users |
Pour ajouter un utilisateur, vous devez cliquer sur le bouton Add et une fenêtre modale s’ouvrira. Les champs suivants sont disponibles dans le formulaire (les champs obligatoires sont marqués d’un “*"):
-
User's display name*- le nom de l’utilisateur qui apparaîtra dans l’interface; -
Login to log in*- login saisi lors de l’autorisation de l’utilisateur; -
Password*- mot de passe saisi lors de l’autorisation de l’utilisateur; -
Repeat the password*- le mot de passe est dupliqué; -
The number of the login certificate- pour SPFS n’est pas rempli; -
Comment- des informations supplémentaires sont spécifiées; -
Option
Domain user- active l’autorisation au login en utilisant le compte du domaine. Attention: l’option n’est affichée sur le formulaire que si le paramètre correspondant est activé dans le fichier de configuration Multibank (Transit 2.0) (la clé Web.UseDomainAuth a la valeur true); -
Attention: au moins une des options suivantes doit être activée:
- Option
Allow access to WEB interface- si cette option est activée, l’utilisateur aura accès à l’interface Multibank (Transit 2.0). Si l’option est désactivée, la connexion à l’application sera bloquée pour cet utilisateur; - Option
Allow access to integration API- si elle est activée, l’utilisateur aura accès à l’API d’intégration et pourra donc utiliser toutes les méthodes API disponibles;
- Option
-
Block
User roles- affiche la liste des rôles créés qui peuvent être assignés à un utilisateur en utilisant la case à cocher. En survolant le point d’interrogation, une liste des accès du rôle s’affiche. Vous pouvez configurer les rôles dans la sectionRoles. -
Bloc
Delegation of roles- permet de déléguer les rôles de l’utilisateur actuel à un autre utilisateur, par exemple, pendant son absence. Le bloc contient des champs:Select the user to whom you want to delegate roles- sélectionnez l’utilisateur vers lequel vous voulez copier vos rôles.Period start date- spécifiez la date à laquelle vos rôles seront copiés sur l’utilisateur. Les rôles seront copiés à 00h00 du jour sélectionné.Period end date- spécifiez la date à laquelle vos rôles seront supprimés de l’utilisateur. Les rôles seront supprimés à 23h59 du jour sélectionné.Block current user- sélectionnez si vous voulez bloquer l’utilisateur actuel pour la période de délégation. L’utilisateur ne pourra pas se connecter et exécuter des commandes API.
Une fois que le formulaire a été rempli avec des données, vous devez cliquer sur le bouton Add user. Le nouvel utilisateur apparaît dans la section tabulaire.
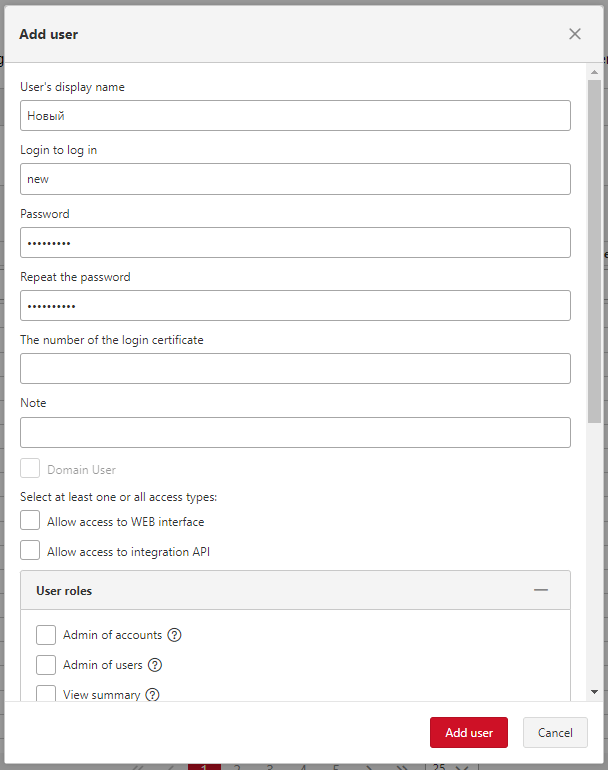
|
|---|
| Créer un utilisateur |
Pour modifier les données d’un utilisateur, vous devez:
- cliquez avec le bouton gauche de la souris sur l’utilisateur, après quoi une ligne supplémentaire avec le bouton
Change user datasera affichée, en cliquant dessus, le formulaire d’édition s’ouvrira. Vous pouvez également ouvrir le formulaire de modification en double-cliquant sur l’utilisateur que vous recherchez; - modifier les champs obligatoires du formulaire (à l’exception du login - ce champ est bloqué pour l’édition);
- appuyez sur le bouton
Save.
Pour supprimer un utilisateur, vous devez:
- cochez le ou les utilisateurs que vous souhaitez supprimer;
- appuyez sur le bouton
Delete; - confirmer la suppression.
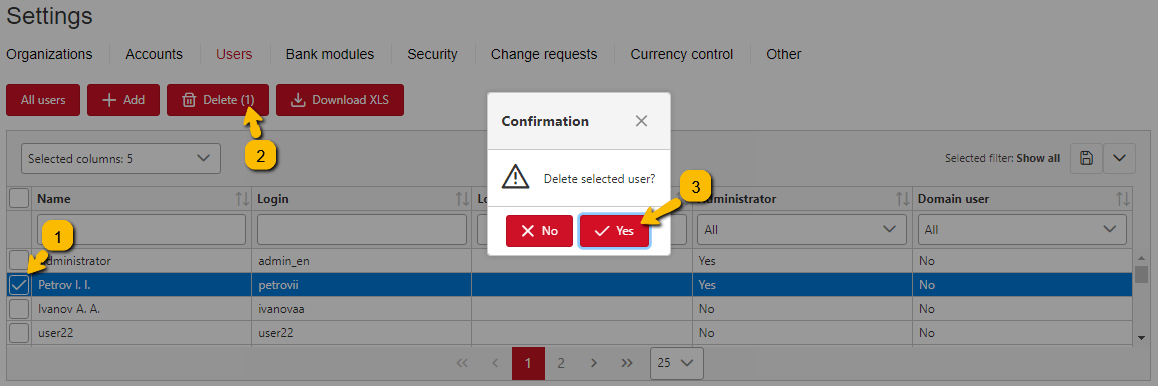
|
|---|
| Supprimer l’utilisateur |
L’utilisateur peut se voir confier le rôle de confirmer la modification. Ce rôle régit exclusivement l’approbation des changements de configuration Multibank (Transit 2.0) et n’a rien à voir avec l’approbation des documents commerciaux. Si un utilisateur se voit attribuer ce rôle, il aura accès à la section Demande de changement dans le panneau Paramètres, où l’utilisateur peut confirmer ou rejeter les demandes de changement. Pour plus d’informations, voir Installer le rôle de confirmation de changement et Demandes de changement.
Un clic gauche sur un utilisateur ouvre une ligne avec les boutons Change user data, Certificates, Accounts and Permissions et Copy user permissions:
- Le bouton
Change user dataouvre un formulaire d’édition permettant de modifier les informations de l’utilisateur; sont utilisés exclusivement pour les phases de type Approbation, aucune configuration de certificat n’est requise - Le bouton
Accounts and Permissionsouvre la fenêtre modaleManage user permissionsoù les permissions de l’utilisateur sont configurées. Voir pour plus de détails la section Configuring User Authority. - La fonctionnalité du bouton
Copy user permissionsest décrite en détail dans Copier les permissions de l’utilisateur.
Configurer les permissions des utilisateurs
Les permissions des utilisateurs sont définies en termes de comptes et de types de documents. La permission définit les actions qu’un utilisateur peut effectuer avec un type de document particulier au sein d’un compte particulier (importation, consultation, suppression, etc.) et établit également le droit de l’utilisateur à approuver/signer un document dans une phase particulière.
Une fois que les utilisateurs ont été ajoutés au système, vous devez déterminer quels permissions seront accordés à quels utilisateurs. Il se peut qu’un utilisateur importe, examine et supprime des documents et qu’un autre utilisateur examine, approuve/signe et rejette des documents, mais ne soit pas en mesure d’importer des documents. Un seul exemple possible a été donné. En réalité, les paramètres des permissions sont très souples, ce qui vous permet de mettre en œuvre pratiquement n’importe quel scénario de travail avec des documents au niveau des permissions de l’utilisateur.
Pour configurer les permissions d’un utilisateur, ouvrez la section User and roles, faites un clic gauche sur l’utilisateur approprié, puis cliquez sur Accounts and permissions:
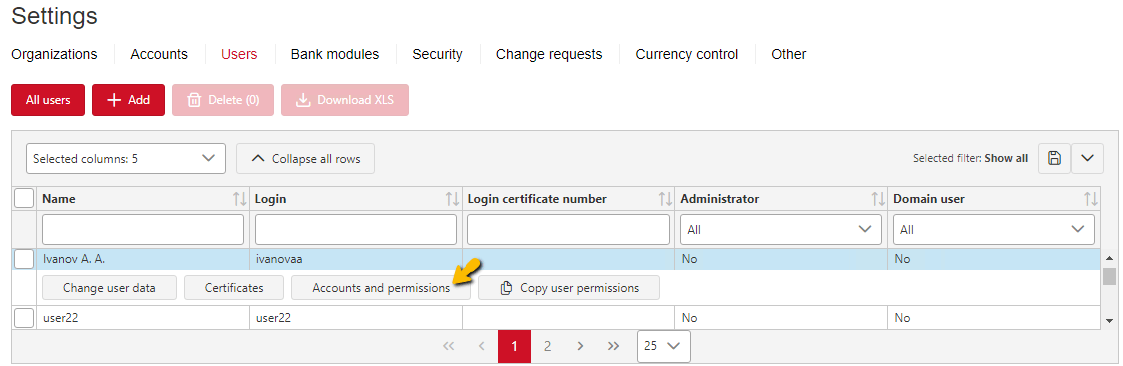
|
|---|
| Accounts and permissions |
En outre, pour ajouter une permission à un utilisateur, vous devez double-cliquer sur le champ contenant le compte, après quoi l’onglet Gérer l’autorisation de l’utilisateur s’ouvrira, puis effectuer les actions:
-
définir les permissions- cocher les options requises.
- les permissions suivantes sont disponibles pour les documents:
Import- définit les droits de l’utilisateur à importer le type de document spécifié pour le compte SPFS;View- définit les droits de l’utilisateur à visualiser le type de document spécifié pour le compte SPFS;Delete- définit les droits de l’utilisateur à supprimer le type de document spécifié pour le compte SPFS. Voir la section Suppression des documents SPFS;Cancel- définit les droits de l’utilisateur à rejeter le type de document spécifié pour le compte SPFS. Voir la section Rejection des documents SPFS;
- une seule permission est disponible pour les types de documents Receipt et ED201:
View- définit les droits de l’utilisateur à visualiser le type de document spécifié pour le compte SPFS;
- les permissions suivantes sont disponibles pour les documents:
-
si Signing Model est configuré pour le document que vous recherchez, la colonne Document Signing Phases apparaîtra. Pour définir les droits de signature ou d’approbation d’un utilisateur, il convient d’appuyer sur le bouton
Add signing phase, après quoi la fenêtre modale Add signing phase s’ouvre, dans laquelle les champs suivants peuvent être présents:Phase- toujours affiché sur le formulaire. Ce champ permet de sélectionner la phase pour laquelle l’utilisateur accepte/signe le document. Les valeurs de la liste déroulante sont affichées en fonction des paramètres du modèle de signature saisis pour le compte faisant l’objet de la recherche (pour plus de détails, voir Paramétrage du modèle de signature);
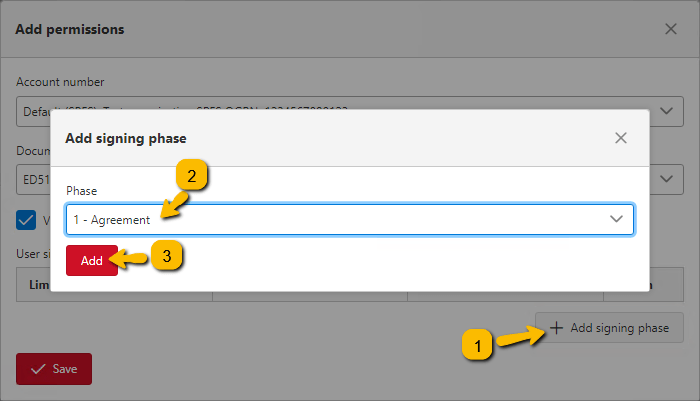
Ajouter une phase de confirmation -
cliquez sur le bouton
Adddans la fenêtre Add signing phase; -
cliquez sur le bouton
Savedans la fenêtre Add permissions.
La figure ci-dessous montre un exemple de configuration des permissions de l’utilisateur pour l’un des types de document SPFS. Avec cette configuration, l’utilisateur pourra visualiser les documents ED512 dans la zone tabulaire, les réconcilier avant de les envoyer au Centre de traitement des messages du PSSF, les rejeter si nécessaire, mais ne pourra pas créer de documents ED512.

|
|---|
| Ajouter une autorisation à un utilisateur |
Pour modifier les informations d’identification d’un utilisateur, vous devez:
- cliquez sur la ligne contenant le compte et le type de document requis dans le tableau, puis l’onglet Gestion des permissions des utilisateurs s’ouvrira;
- modifiez les données requises dans la fenêtre modale;
- appuyez sur le bouton
Save.
Pour supprimer les informations d’identification d’un utilisateur, vous devez
- cochez la case du poste à supprimer;
- appuyez sur le bouton
Delete; - confirmer la suppression.
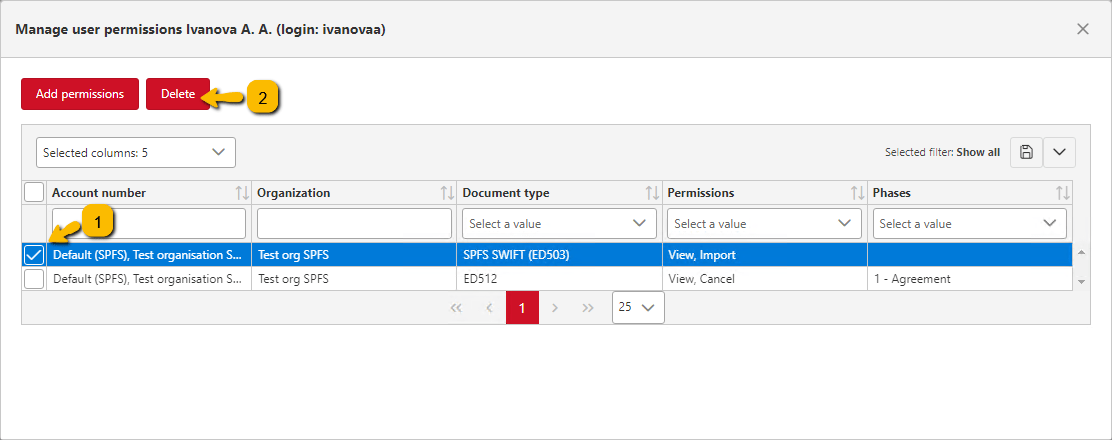
|
|---|
| Suppression de l’autorisation |
Pour le cas où il est nécessaire d’attribuer les mêmes permissions à un grand nombre d’utilisateurs dans Multibank (Transit 2.0), il existe une fonction de copie des permissions des utilisateurs, qui est décrite en détail dans la section Copier les permissions des utilisateurs.
Important: Le travail de l’administrateur (utilisateur avec l’option Administrator) avec les documents est régi par les permissions configurées pour lui de la même manière que pour les utilisateurs normaux. Si un administrateur ne dispose pas d’autorisations sur un compte SPFS et un type de document, il ne pourra effectuer aucune action sur ce type de document (importation, création, visualisation, signature, etc.) dans l’interface utilisateur SPFS.
Autre
Lorsque vous travaillez avec SPFS dans la section Other du panneau d’administration, veillez à définir le jour de fonctionnement.
Le jour de fonctionnement du circuit industriel coïncide avec la date du jour.
Attention: Sur le circuit de test, le jour de fonctionnement n’est généralement pas le même que la date actuelle.
Pour le circuit de test, le jour de fonctionnement est fixé conformément aux informations disponibles sur le site Internet de la Banque de Russie à l’adresse https://cbr.ru/development/mcirabis/regl/
Le site web précise la date à laquelle les tests sont effectués - c’est cette date qui doit être spécifiée dans les paramètres comme étant le jour de fonctionnement du circuit de test.
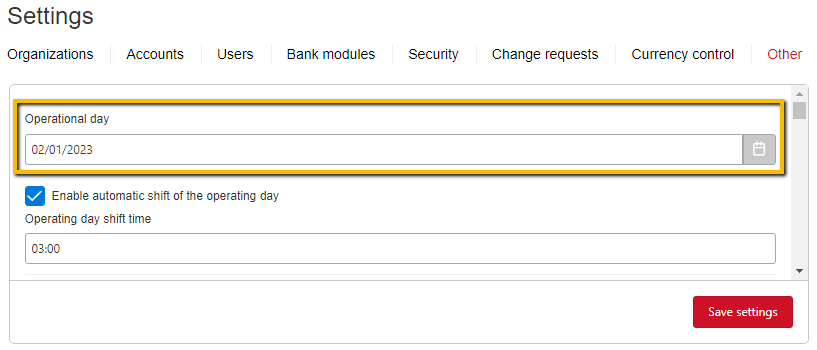
|
|---|
| Réglage du jour de fonctionnement |
Par la suite, la date spécifiée dans le jour opérationnel figurera dans le champ EDDate de l’enveloppe ED générée des documents SPFS. La figure ci-dessous montre l’enveloppe ED générée du document ED512, où le champ EDDate a été rempli en fonction de la date du jour de la transaction spécifiée dans les paramètres de la section Other:
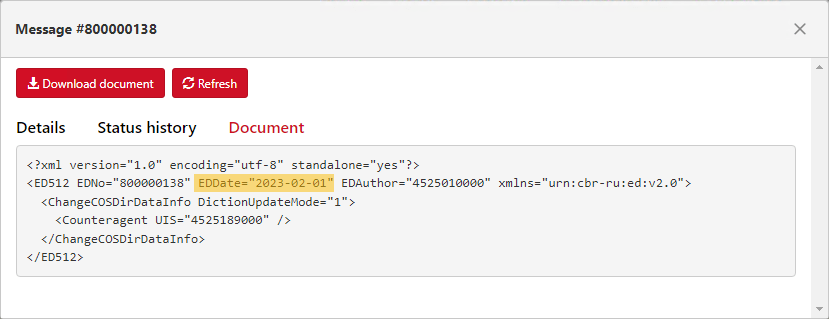
|
|---|
| Remplir le champ EDDate dans l’enveloppe ED |
Vous pouvez également configurer le changement automatique du jour de fonctionnement en activant l’option correspondante et en spécifiant l’heure de changement du jour de fonctionnement au format HH:MM (heures, minutes).
Note: Le contrôle des jours de fonctionnement peut être activé en option. Pour plus d’informations sur cette fonctionnalité, reportez-vous à Operation Day Control.
Cette section contient également des paramètres utiles, tels que l’importation automatique de documents et l’archivage de documents, qui peuvent être appliqués lorsque l’on travaille avec SPFS.
Vous pouvez configurer l’importation automatique de documents SPFS dans Multibank (Transit 2.0) à partir d’un répertoire spécifié et à une fréquence spécifiée.
Pour mettre en place l’importation automatique des documents SPFS, vous devez activer l’option Automatic import, puis l’option SPFS, et spécifier le masque (caractères dans le nom des fichiers importés par lesquels le document SPFS sera identifié). Ensuite, vous devez sélectionner la méthode d’étiquetage des documents importés, la période de contrôle du dossier et le chemin d’accès au dossier d’importation automatique. Voir Automatic Document Import pour une description détaillée de la configuration de l’importation automatique de documents et des scénarios possibles.
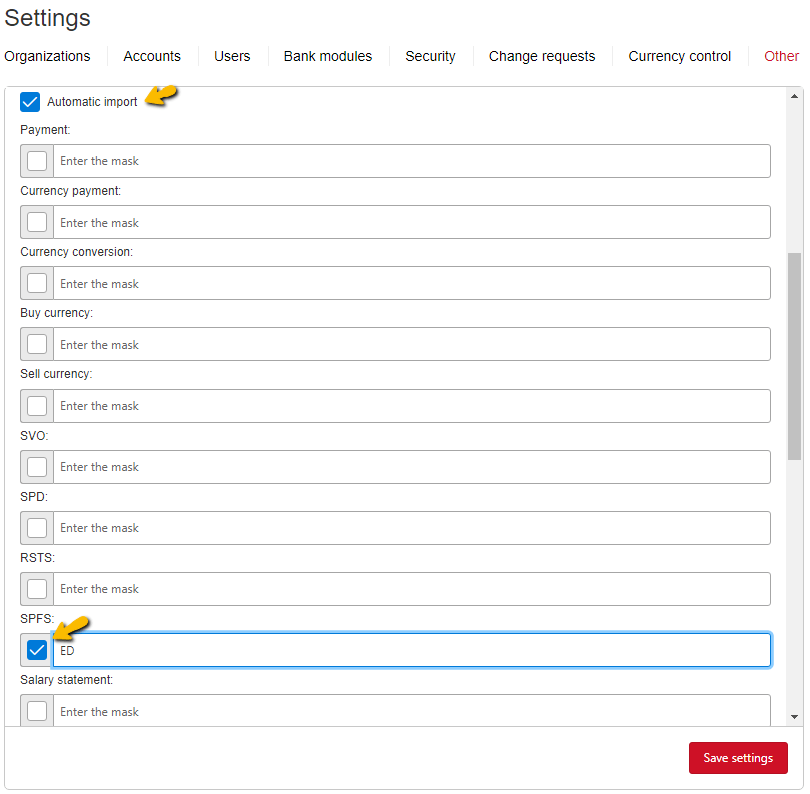
|
|---|
| Configuration de l’importation automatique pour les documents SPFS |
Important: pour les documents SPFS, l’importation automatique n’est possible que pour les messages SWIFT (ED503) Différents formats (par exemple .txt, .doc, .pcc, .rje, etc.) sont pris en charge lors de l’importation automatique de messages SWIFT;
Le processus de suppression des documents de Multibank (Transit 2.0) avec leur archivage préliminaire est décrit en détail dans Suppression des documents (avec archivage préliminaire).
SPFS - menu utilisateur
Une fois que tous les paramètres nécessaires ont été définis dans le panneau des paramètres de l’administrateur, vous pouvez travailler directement avec les documents SPFS. Le travail avec les documents SPFS se fait dans le menu utilisateur, dans la section SPFS.
Une version anglaise de la partition SPFS est également fournie. Pour y accéder, vous devez sélectionner la langue anglaise dans le panneau supérieur:

|
|---|
| Switch to English |
Partie tabulaire
Le tableau contient les messages SPFS sortants et entrants.
La liste des documents SPFS de la section tabulaire peut être enregistrée dans un fichier Excel, voir Enregistrement de la liste des documents SPSF dans Excel pour plus d’informations.
Les colonnes suivantes sont fournies dans la partie tabulaire:
SPFS number- le numéro du document SPFS est affiché. La valeur du champ filtre est saisie manuellement. Note: Le compteur est remis à zéro à la nouvelle année et lorsque la valeur 999000000 est atteinte;Reference- pertinent uniquement pour le type de document SWIFT (ED503). La valeur est extraite du champ 20: (référence de l’expéditeur) du quatrième bloc du message SWIFT recherché;Direction- la direction du document est affichée: entrante ou sortante. La valeur du champ de filtrage est sélectionnée dans la liste déroulante;Date- pour les documents sortants, la date et l’heure de création sont affichées, pour les documents entrants - uniquement la date du message sans i’indication d’heure. La valeur du champ de filtre est sélectionnée dans le calendrier;Sender- l’expéditeur du message est affiché;Receiver- le destinataire du message est affiché;SWIFT number- Numéro SWIFT dans le système SPFS, à remplir uniquement pour l’ED503. La valeur du champ filtre est saisie manuellement;SWIFT sender- CP (SWIFT BIC) de l’expéditeur pour le message ED503, pour les autres types de messages il n’est pas rempli. La valeur du champ filtre est saisie manuellement;SWIFT receiver- KP (SWIFT BIC) du destinataire du message ED503, pour les autres types de messages, il n’est pas rempli. La valeur du champ filtre est saisie manuellement;SWIFT message type- Type de message SWIFT (ED503). Le champ n’est pertinent que pour l’ED503. La valeur du champ filtre est saisie manuellement;Document type- le type de message est affiché: SWIFT (ED503), format libre SPFS (ED501), ED512, ED573, ED506, ED514. La valeur du champ de filtrage est sélectionnée dans la liste déroulante;Status- le statut actuel du document est affiché. La valeur du champ de filtrage est définie par des coches, l’option de recherche textuelle est fournie;Sum- le champ est pertinent pour ED503 avec les types de MT 103, 195 et 202 (le montant est rempli sur la base du champ 32A dans le message SWIFT);Currency- le champ est pertinent pour ED503 avec les types MT 103, 195 et 202 (la devise est remplie sur la base du champ 32A dans le message SWIFT);Is read- un message est automatiquement marqué comme lu s’il a été ouvert ou si une pièce jointe a été téléchargée.
Pour modifier manuellement le statut, il existe un boutonMark as readdans l’en-tête de la section. Elle devient active lorsque vous sélectionnez un ou plusieurs messages non lus dans le tableau, ou lorsque vous sélectionnez des messages ayant les deux statuts. Le bouton devientMark unreadlorsque vous ne sélectionnez que les messages consultés dans le tableau.Phases- toutes les phases du message (phases d’approbation/signature) sont affichées, les phases terminées sont cochées;
La figure ci-dessous montre la partie tabulaire de la section “SPFS”:
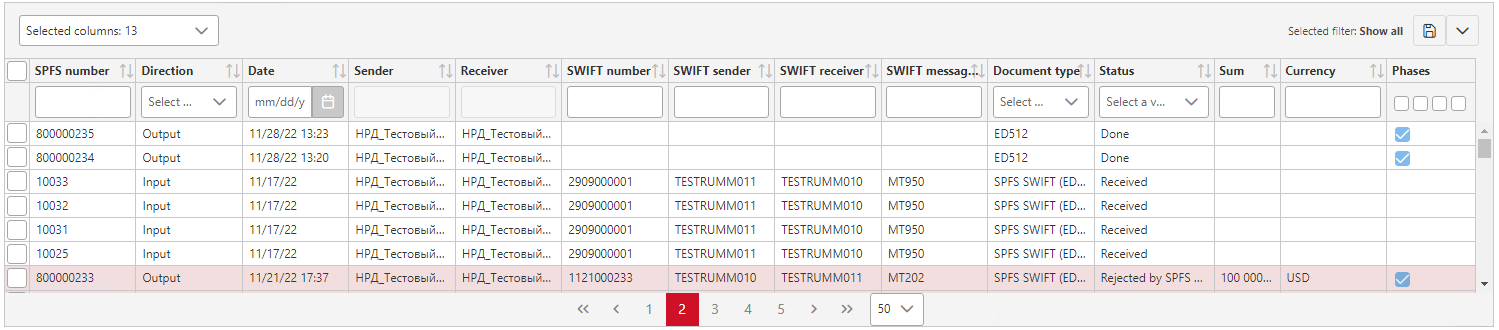
|
|---|
| SPFS - partie tabulaire |
Multibank (Transit 2.0) permet de définir des filtres dans n’importe quelle colonne, ainsi que de trier les données du tableau en fonction de n’importe quelle colonne. Par exemple, dans la figure ci-dessous, la partie tabulaire est filtrée par les messages sortants avec le type de document ED503. Dans le tableau, les données sont triées par type de message SWIFT (pour le tri, cliquez avec le bouton gauche de la souris sur les flèches situées à droite de l’en-tête de la colonne). La colonne par laquelle les données du tableau sont triées est surlignée en bleu.
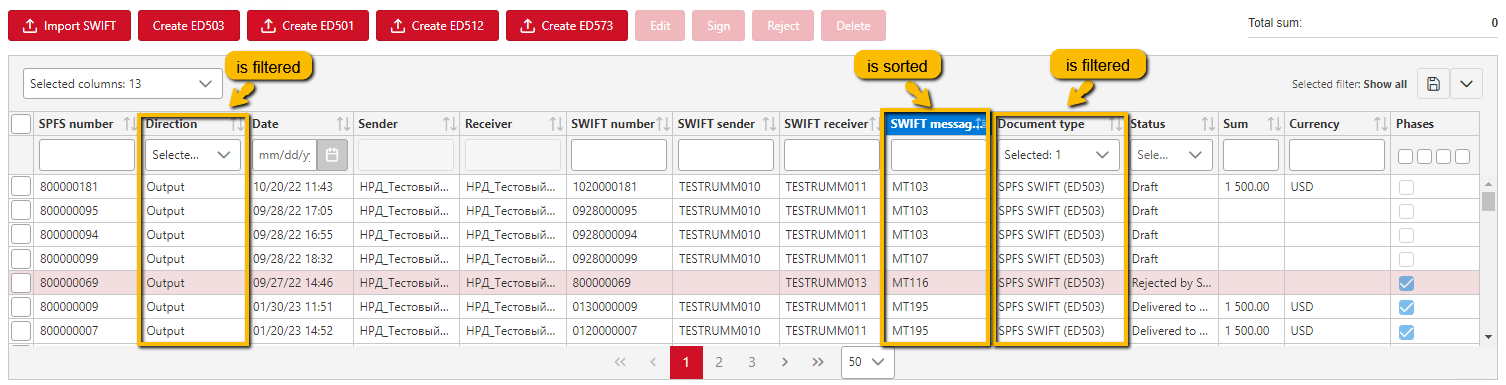
|
|---|
| Tri et filtrage |
Vous pouvez également personnaliser l’affichage des colonnes dans la partie tabulaire. Si vous décochez certaines colonnes, elles ne seront pas affichées dans la partie tabulaire:
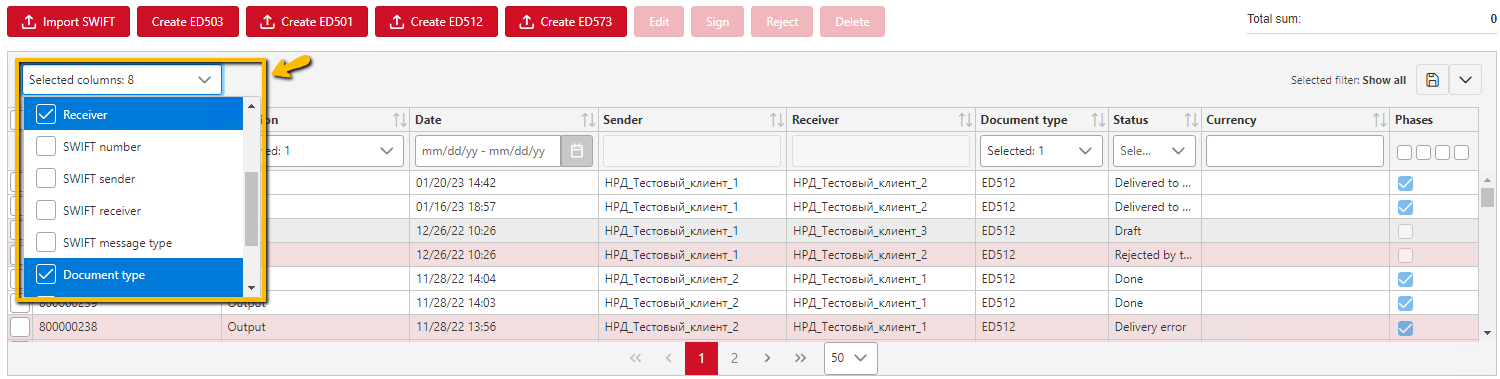
|
|---|
| Personnalisation de l’affichage des colonnes |
La section Enregistrer les paramètres d’affichage du tableau explique comment enregistrer les paramètres saisis pour les parties du tableau (filtres, tri, affichage des colonnes).
La partie droite du tableau indique le nombre total de documents cochés, le nombre de documents sélectionnés, le jour de fonctionnement, où la date actuelle est affichée (vous pouvez filtrer la partie du tableau en fonction du type de document ED503 et d’autres paramètres nécessaires au préalable):

|
|---|
| Montant total sur les documents sélectionnés |
Si des documents avec des devises différentes sont sélectionnés, le montant total n’est pas affiché:

|
|---|
| Montant total des documents sélectionnés (différentes devises) |
Enregistrer une liste de documents SPFS dans Excel
Dans Multibank (Transit 2.0), dans la section SPFS, il est possible de télécharger la liste des documents SPFS dans un fichier Excel sous la même forme que celle présentée dans la partie tabulaire.
Pour télécharger la liste des documents vers Excel, vous devez cocher les documents à télécharger dans la partie tabulaire (vous pouvez définir un filtre sur l’un des paramètres et sélectionner les enregistrements filtrés dans le tableau en cochant la case dans l’en-tête du tableau dans la première colonne). Un bouton “Télécharger vers XLS” apparaît dans l’interface. Lorsque ce bouton est activé, un fichier Excel contenant la liste des documents est téléchargé sur l’ordinateur de l’utilisateur.
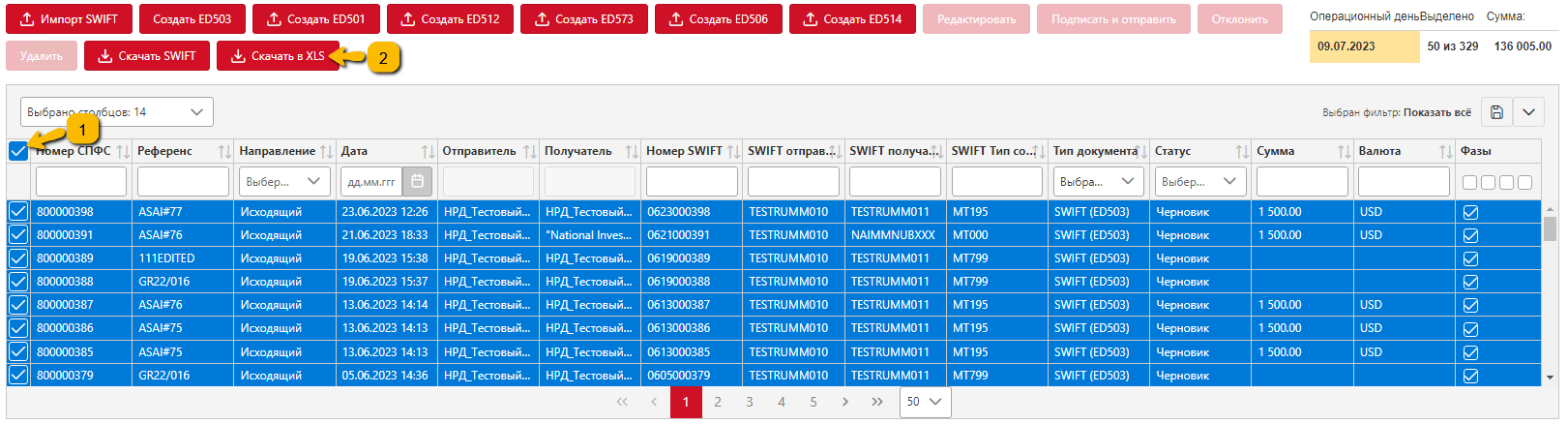
|
|---|
| Sauvegarde d’une liste des documents SPFS dans Excel |
ED512
ED512 est une instruction à la contrepartie autorisant ou interdisant l’échange de messages de différents types, tels que ED501 ou ED503. L’ordre est envoyé au centre de traitement des messages au nom de l’utilisateur du SPFS. L’ordre envoyé est valable indéfiniment.
De son côté, la contrepartie, pour accepter vos messages doit également envoyer un ED512 au Centre de traitement des messages, vous autorisant ainsi à lui envoyer des messages avec une enveloppe spécifique.
Le traitement d’un tel message dans le centre de traitement des messages a pour effet d’apporter les modifications appropriées à l’annuaire des membres du SPFS, qui est stocké de manière centralisée. La réponse à la demande est le message ED574, qui contient uniquement les informations de répertoire modifiées pour l’utilisateur SPFS dont le message ED512 a été reçu et traité.
Créer ED512
La création de l’ED512 est disponible pour les utilisateurs qui ont l’autorisation d’importer des documents dans les paramètres des permissions. Si un utilisateur a le droit d’importer un document, il est logique qu’il ait également le droit de le consulter.
En outre, le modèle de signature doit être préconfiguré pour l’ED512.
Pour générer et envoyer un message ED512 via l’interface Multibank (Transit 2.0), il est nécessaire de cliquer sur le bouton “Create ED512”.
Un formulaire s’ouvrira à l’endroit où vous devez le faire:
-
dans la liste déroulante, sélectionnez l’organisation dans le champ
Sender; -
sélectionnez le type d’enveloppe dans le champ
Document type:- SPFS SWIFT (ED503);
- SPFS Free format (ED501);
- ED506;
- ED514.

ED512 - sélection du type de document -
sélectionnez une action dans la liste déroulante
Permission for exchange:- Allow exchange - permet d’échanger le type de messages spécifié avec la contrepartie.
- Revoke exchange permission - révoque l’autorisation d’échanger le type de message spécifié avec la contrepartie.
-
case à cocher
Select MT message- disponible uniquement pour le document SWIFT (ED503). Ne cochez pas la case si vous souhaitez autoriser l’échange/le refus de tous les messages MT, ou cochez la case et indiquez dans un nouveau champ les codes de messages MT spécifiques auxquels l’ordre s’applique.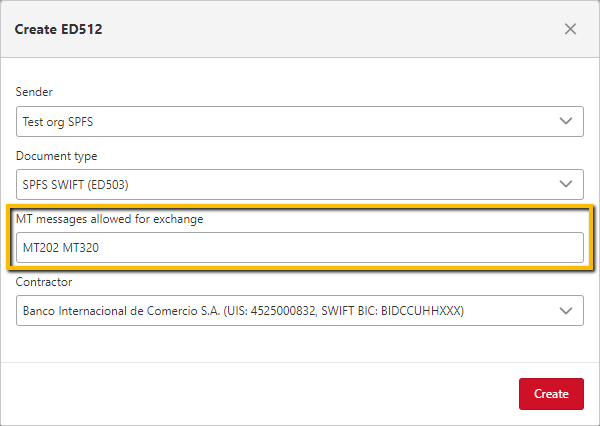
Liste des types de messages MT autorisés à être échangés -
case à cocher “Saisie manuelle” - à cocher pour spécifier manuellement les détails de la contrepartie. Une fois sélectionné, le champ
Contractorest masqué et les champs deviennent disponibles:Receiver UID*- spécifie l’UIC du récepteur.Receiver SWIFT BIC*- spécifiez le SWIFT BIC du destinataire.
-
dans le champ
Contractor, sélectionnez dans la liste déroulante le membre du SPSF avec lequel le type d’enveloppe spécifié doit être échangé (c’est cette contrepartie avec laquelle vous donnez l’autorisation de vous envoyer des documents dans l’enveloppe spécifiée; dans le cas de l’ED503, les types de messages MT à échanger peuvent être définis en plus, comme indiqué ci-dessus). La liste des contreparties est générée à partir de l’annuaire des participants au SPFS, qui est mis à jour quotidiennement (sur le circuit industriel). Pour faciliter la recherche de la contrepartie souhaitée, la recherche textuelle par nom et ISU est mise en œuvre. Pour l’ED503, la recherche par CP (SWIFT BIC) est également disponible. Le champ est disponible après la sélection de l’expéditeur. -
appuyez sur le bouton
Create.
Envoi de l’ED512
En fonction du modèle de signature, l’envoi de l’ED512 au centre de traitement des messages peut être effectué:
- immédiatement après la création et l’enregistrement du document (par le bouton
Create) si l’option “Les phases de signature ne sont pas requises” est activée dans les paramètres du modèle de signature pour le document ED512; - après avoir accepté/signé le document dans toutes les phases spécifiées dans le modèle de signature. Il s’agit généralement d’une ou deux phases d’approbation.
Si l’option Signing phases are not required est activée dans les paramètres du modèle de signature pour le document ED512 (voir Paramètres du modèle de signature), le document est immédiatement envoyé au Centre de traitement des messages après sa création.
Toutefois, si la ou les phases d’approbation/signature sont configurées dans les paramètres du modèle de signature, l’approbation/signature du document par un utilisateur autorisé est requise avant que le document ne soit envoyé au centre de traitement des messages.
Note: après avoir envoyé le document ED512 spécifiant une contrepartie qui ne figure pas dans le répertoire commun et avoir reçu la réponse ED574(512), le document sortant ED573(3) est automatiquement généré. Dans ce cas, si aucun modèle de signature n’est configuré pour l’ED573(3), il est immédiatement envoyé au Centre de traitement des messages.
Pour approuver/signer un document, vous devez le sélectionner en cochant soit la première colonne, soit la colonne Phases et cliquer sur le bouton Agreement/Sign (ou Agreement and send/Sign and send). Le nom du bouton est dynamique selon que la phase en cours est de type signature ou accord. Si le type est Sign, le bouton sera nommé Sign and send ou Sign (dans le cas où plusieurs signatures sont configurées et que la signature à envoyer n’est pas la signature finale). De même, si une approbation est configuré, le bouton est appelé Agreement and send ou Agreement (dans le cas où plusieurs phases d’approbations sont configurées et que l’approbation actuel n’est pas la dernière).
La figure ci-dessous montre le document ED512 correspondant à une phase unique. Dans cet exemple, pour des raisons de commodité, la partie tabulaire a été pré-filtrée par type de document et par statut Draft, puis la première phase est cochée dans la colonne Phases, et le bouton Agreement and send est cliqué. En conséquence, tous les documents ED512 marqués seront approuvés et envoyés au Centre de traitement des messages.
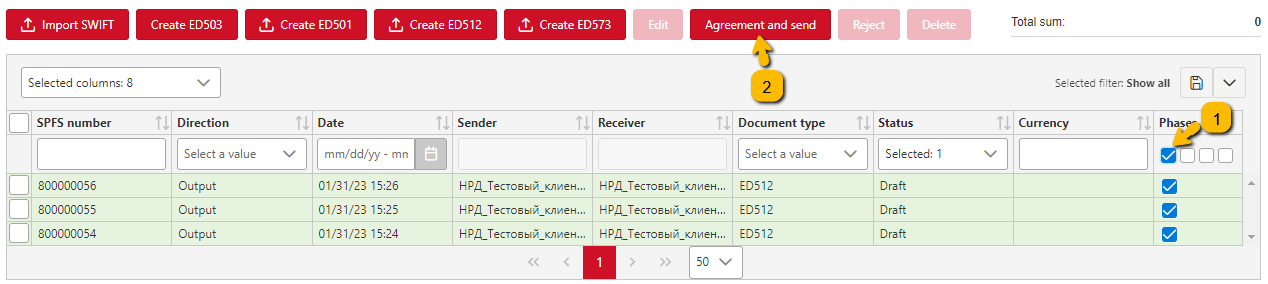
|
|---|
| Approbation ED512 |
Veuillez noter que pour un utilisateur qui a l’autorité d’approuver/signer un document dans la phase actuelle, ces documents seront surlignés en vert dans la partie tabulaire. La couleur verte indique donc à l’utilisateur que ces documents doivent être approuvés/signés.
Une fois que le message ED512 a été créé et approuvé/signé, il est envoyé au centre de traitement des messages. Un message ED512 peut être considéré comme traité dans le centre de traitement des messages dès que le document ED512 recherché reçoit le statut Done. En réponse, une enveloppe ED574 sera reçue, dont la forme imprimée peut être observée en ouvrant ED512 document detail. Ensuite, vous pourrez recevoir des documents de la contrepartie recherchée avec le type d’enveloppe spécifié dans l’ED512 (ED501 ou ED503).
ED512 Statuts
Si le document ED512 est envoyé avec succès, il passe par les états suivants:
- Draft - le document est dans ce statut immédiatement après sa création;
- In the signing queue - le document est transféré dans ce statut lorsqu’il est approuvé/signé. Ce statut n’est pas pertinent pour les documents dont le modèle de signature ne comprend pas de phases d’accord/signature. Dans ce cas, dès qu’un document est créé, il passe immédiatement de l’état Draft à l’état In the queue for sending;
- In the queue for sending - le document est dans la file d’attente pour l’envoi à la DNR;
- Sending to NSD - ce statut est attribué après que le document a été enregistré dans le dossier de la passerelle d’intégration, mais avant que le récépissé de réponse ne soit reçu;
- Sent to NSD - ce statut est attribué après que le message a été posté dans le dossier de la passerelle d’intégration avec confirmation de l’envoi;
- Sent to service-bureau - ce statut est attribué après que le document a été envoyé au bureau de service du SPSF;
- Delivered to service-bureau - ce statut est attribué après que le document a été délivré au bureau de service du SPSF;
- Done - attribué après que le document a été traité dans le centre de traitement des messages du SPSF et que l’ED574 a été reçu en réponse. C’est le statut ultime;
Les statuts attribués en cas d’erreur sont décrits dans une section distincte Statuts d’erreur.
ED512 - informations détaillées
Un double clic gauche de la souris sur le document ED512 ouvre un formulaire avec les détails du document. Le nom de la fenêtre modale inclut le numéro du message SPFS.
Les boutons suivants sont présents sur le formulaire:
Download document- le bouton peut être utilisé pour télécharger le document converti au format SPFS après que le document a été accepté/signé ou envoyé. Si le document a le statut Draft (c’est-à-dire l’enveloppe ED n’a pas été formée), le téléchargement de ce document est impossible, une erreur se produit lors de la tentative de téléchargement du document;Download ED574(PDF)- affiché uniquement pour les documents en statut Exécuté, sinon le bouton n’est pas présent sur le formulaire. Ce bouton permet de télécharger les informations sur le participant au SPFS reçues en réponse à l’ED512 au format PDF (il ne contient que les informations modifiées du répertoire de l’utilisateur du SPFS qui a reçu et traité le message ED512).Refresh- le formulaire est mis à jour en fonction des données actuelles du document;Download diagnostic information- une archive contenant des informations détaillées sur le message est téléchargée;
- format bancaire en xml
- informations détaillées en pdf
- fichier d’importation json
- format de migration json
- fichier journal
- fichier de configuration en json
- historique du statut
- version transit
- Format universel en json
Les onglets suivants figurent sur le formulaire:
-
Details- les paramètres du document et leurs valeurs sont affichés; -
Status history- il est possible de suivre le changement de statut des documents; -
Linked documents- affiché uniquement pour les documents dont le statut est Fait. Cet onglet affiche les documents relatifs à l’ED512 en cours sous forme de tableau.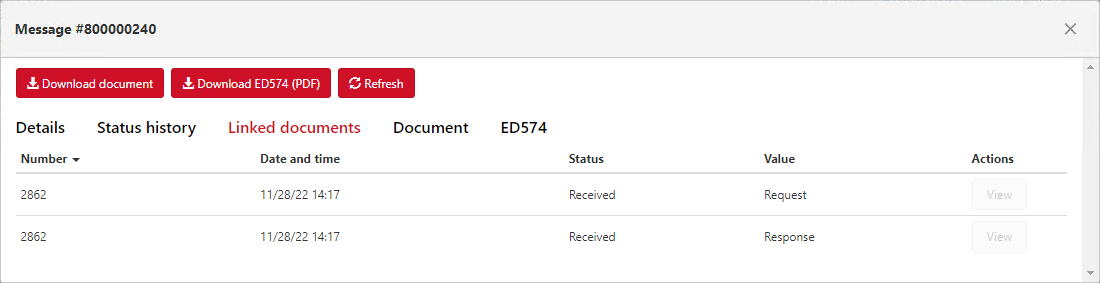
ED512 - documents liés -
Document- dans le cas où le document est en statut Draft, les informations du document original (Sender, Countragent et Document Type) seront affichées comme indiqué dans la figure ci-dessous: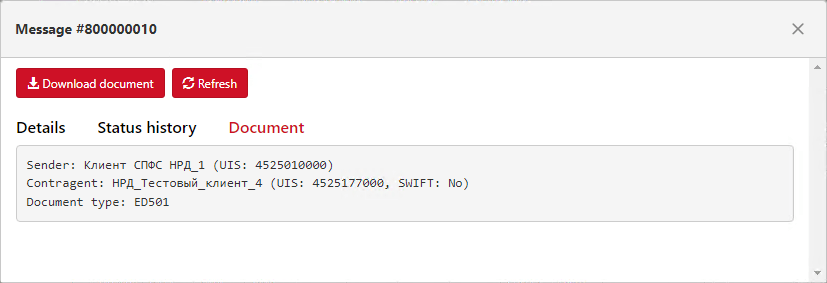
Afficher le document ED512 dans l’état de projet Pour le type de document ED503, des informations sur les types de messages MT autorisés seront également affichées s’ils ont été répertoriés dans le champ correspondant lors de l’étape create ED512.
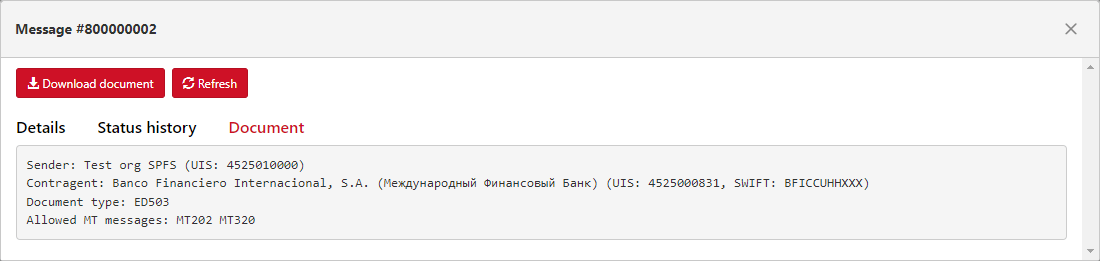
Afficher le document ED512 avec le type ED503 en statut Draft Dans le cas contraire, si le document a été accepté/signé ou envoyé immédiatement, l’onglet “Document” affichera l’enveloppe ED générée, comme le montre la figure ci-dessous.
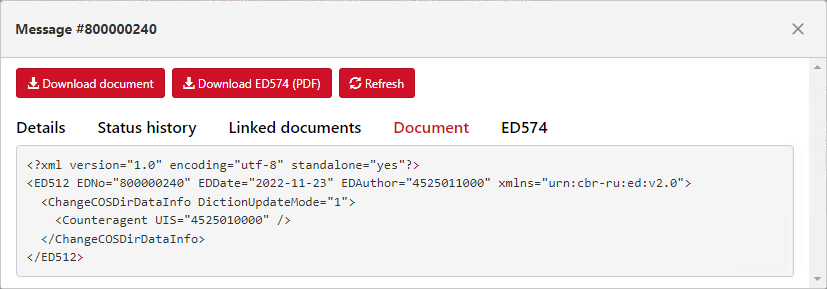
Affichage de l’enveloppe ED générée pour l’ED512 -
ED574- affiché seulement pour les documents en statut Done. L’onglet comprend le rapport ED574 (Information sur les membres SPSF) reçu en réponse à l’ED512 (contient uniquement les informations modifiées du répertoire pour l’utilisateur SPFS dont le message ED512 a été reçu et traité). Le même formulaire peut être téléchargé en cliquant sur le boutonDownload ED574 (PDF).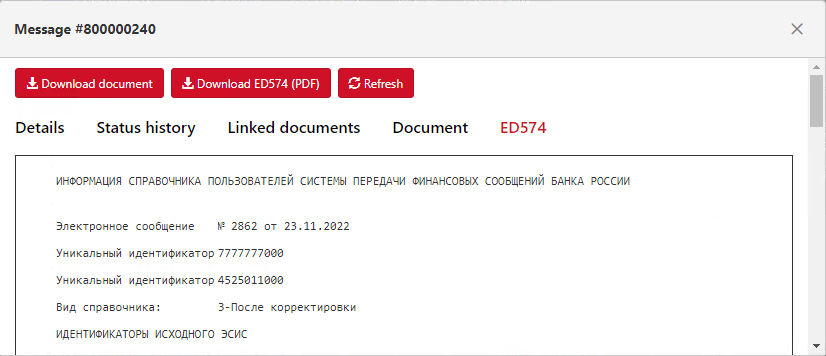
Imprimez le formulaire ED574 pour l’exécution de l’ED512
ED573
Le message ED573 est utilisé pour demander le répertoire des utilisateurs du système de messagerie financière de la Banque de Russie. L’utilisateur du SPFS qui a initié la demande reçoit en réponse le document ED574, qui contient des informations sur tous les utilisateurs du système de messagerie financière de la Banque de Russie.
La création de l’ED573 est disponible pour les utilisateurs qui ont l’autorisation d’importer des documents dans les paramètres d’autorité. En outre, le modèle de signature doit être préconfiguré pour le document ED573.
Pour créer un document ED573, vous devez cliquer sur le bouton Create ED573. Une fenêtre modale s’ouvrira et vous devrez effectuer les étapes suivantes:
- dans le champ
Sender, sélectionnez l’organisation expéditrice dans la liste; - dans le champ
Dictionary request type, sélectionnez l’une des trois valeurs de la liste:- 1 - Interroger l’annuaire des membres du SPFS;
- 2 - Demander un répertoire contenant des informations sur les participants qui peuvent envoyer des messages;
- 3 - Demander un répertoire contenant des informations sur les participants auxquels des messages peuvent être envoyés;
- appuyez sur le bouton
Create.
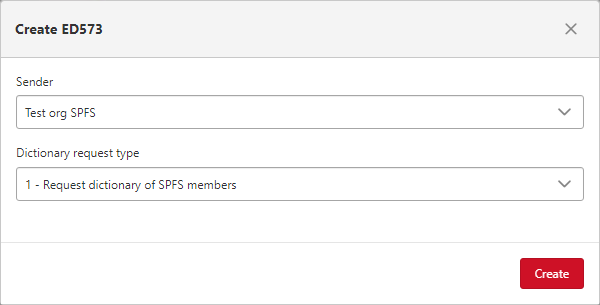
|
|---|
| Création de l’ED573 |
Une fois le document créé, vous devez l’envoyer au Message Processing Center. Si l’option No signing phases are needed est activée dans les paramètres du modèle de signature pour un document ED573, le document est envoyé immédiatement après sa création.
Toutefois, si les paramètres du modèle de signature comportent la ou les phases d’approbation/signature, l’approbation/signature du document par un utilisateur autorisé est requise avant l’envoi du document.
La figure ci-dessous montre la correspondance du document ED573 avec une phase unique. En conséquence, le document convenu sera envoyé au Message Processing Center.

|
|---|
| Approbation de l’ED573 |
Le message ED573 peut être considéré comme ayant été traité avec succès dans le centre de traitement des messages dès que le document ED573 recherché reçoit un statut Done, et une enveloppe ED574 sera reçue en réponse, dont la forme imprimée peut être observée en ouvrant le document ED573 détaillé.
Un double clic gauche de la souris sur le document ED573 ouvre un formulaire avec les détails du document. Le nom de la fenêtre modale inclut le numéro du message SPFS.
La composition des onglets et des boutons du formulaire du document ED573 est similaire à celle du document ED512. Dans cette optique, la description des onglets et des boutons se trouve dans l’exemple ED512 dans ED512 - informations détaillées.
Veuillez noter que pour l’ED573 exécuté (statut Done) ainsi que pour l’ED512, le bouton Download ED574(PDF) et l’onglet ED574 apparaîtront sur le formulaire, où vous pourrez voir les informations sur tous les utilisateurs du système de messagerie financière de la Banque de Russie reçues en réponse à la demande.
Les statuts qu’un document ED573 subit s’il est envoyé avec succès sont similaires à ceux d’un document ED512, voir Statuts du document ED512.
ED501
ED501 est un message de format propre aux participants à l’échange, parfois appelé format libre. Avec ce type de message, vous pouvez transférer des fichiers de tout type. Les participants au SPFS échangent des messages avec des types de fichiers convenus à l’avance, tels que des messages textuels.
L’utilisateur SPFS transmet l’ED501 au centre de traitement des messages. ED501 contient un message avec des informations établies par le protocole bilatéral d’interaction des informations entre le participant émetteur et le participant récepteur. L’utilisateur SPFS reçoit en réponse un message ED508 contenant des informations sur l’état du message électronique. Si le contrôle est réussi, le centre de traitement des messages envoie un ED501 au destinataire.
La création de l’ED501 est disponible pour les utilisateurs qui ont le droit d’importer un ensemble de documents dans leurs paramètres d’autorisation. Si un utilisateur a le droit d’importer un document, il est logique qu’il ait également le droit de le consulter.
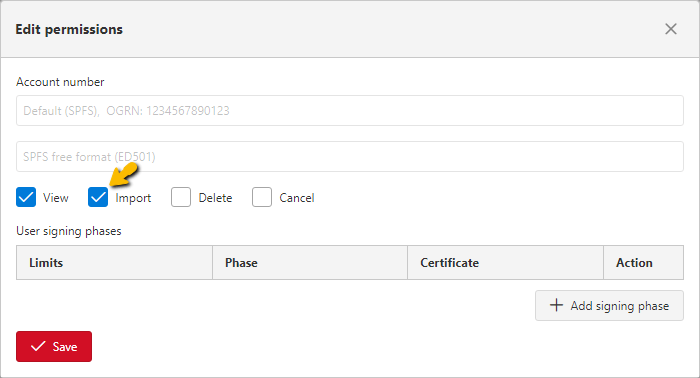
|
|---|
| Droits de création de l’ED501 par l’utilisateur |
En outre, le modèle de signature doit être préconfiguré pour le document ED501.
Pour créer un message de format libre (ED501), vous devez appuyer sur le bouton Create ED501, une fenêtre modale s’ouvre, dans laquelle vous devez effectuer les actions suivantes:
- dans le champ
Sender, sélectionnez l’organisation expéditrice dans la liste; - dans le champ
Receiver, sélectionnez dans la liste des participants le participant au SPFS à qui l’enveloppe actuelle est envoyée. La recherche textuelle par nom et par ISU est mise en œuvre pour la contrepartie. Le champ est disponible après la sélection de l’expéditeur; - cliquez sur le bouton
Choose a file, une fenêtre d’exploration s’ouvre, dans laquelle vous devez sélectionner le fichier de message.
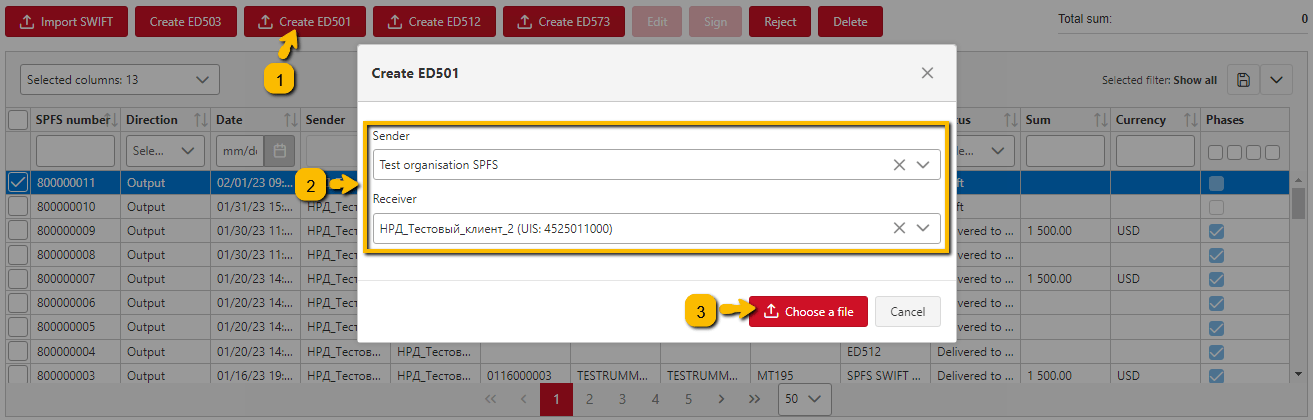
|
|---|
| Création de l’ED501 |
Une fois le fichier sélectionné dans l’explorateur, le message ED501 créé s’affiche dans la partie tabulaire:

|
|---|
| ED501 dans la partie tabulaire |
Si l’option Signing phases are not required est activée dans les paramètres du modèle de signature pour le document ED501 (voir la section Paramètres du modèle de signature), le document est immédiatement envoyé au Bureau de service SPFS après la création du document.
Toutefois, si la ou les phases d’approbation/signature sont configurées dans les paramètres du modèle de signature, l’approbation/signature du document par un utilisateur autorisé est requise avant l’envoi du document.
Pour approuver/signer un document, vous devez le sélectionner en cochant soit la première colonne, soit la colonne Phases et cliquer sur le bouton Agreement/Sign (ou Agreement and send/Sign and send). Le nom du bouton est dynamique et dépend du type de la phase en cours (signature ou accord) et du fait que la phase en cours est ou non une phase finale. Vous pouvez préalablement définir un filtre sur l’un des paramètres et sélectionner les enregistrements filtrés dans le tableau en cochant la case dans l’en-tête du tableau dans la première colonne ou en cochant la phase correspondante dans la ligne supérieure de la colonne Phases.
La figure ci-dessous montre l’approbation des documents ED501 avec une seule phase. Par conséquent, tous les documents ED501 seront approuvés et envoyés au destinataire final.
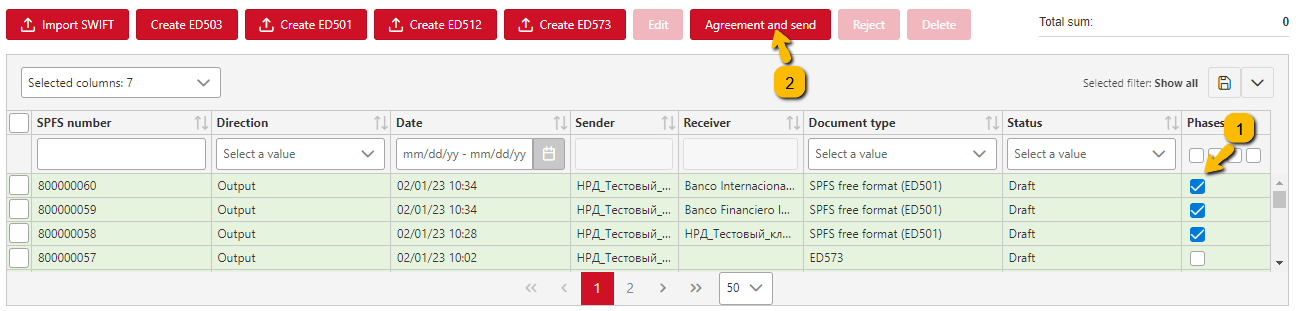
|
|---|
| Approbation de l’ED501 |
Veuillez noter que pour un utilisateur qui a l’autorité d’approuver/signer un document dans la phase actuelle, ces documents seront surlignés en vert dans la partie tabulaire. La couleur verte indique donc à l’utilisateur que ces documents doivent être approuvés/signés.
Le processus d’approbation/signature est le même pour tous les types de documents. Des exemples détaillés de documents à signer figurent dans les exemples de virements et d’ordres de paiement dans les sections Signature de virements et Signature d’ordres de paiement et de registres.
Une fois que l’ED501 a été créé et approuvé/signé, il est envoyé au destinataire final.
On peut supposer que le message ED501 a été traité avec succès par le Message Processing Center SPFS et transmis au destinataire lorsque le document ED501 recherché reçoit le statut Sent to the recipient of the SPFS.
Il est également possible de sauvegarder automatiquement les documents ED501 entrants (voir Automatic saving of incoming messages).
Statuts de l’ED501
Lorsqu’un document ED501 est envoyé avec succès, il passe par les états suivants:
- Draft - le document est dans ce statut immédiatement après sa création;
- In the signing queue - le document est transféré dans ce statut lorsqu’il est approuvé/signé. Ce statut n’est pas pertinent pour les documents dont le modèle de signature ne comprend pas de phases d’accord/signature. Dans ce cas, une fois le document créé, il passe immédiatement de l’état Draft à l’état Queued for sending;
- In the queue for sending - le document est dans la file d’attente pour l’envoi à la DNR;
- Sending to NSD - ce statut est attribué après que le document a été enregistré dans le dossier de la passerelle d’intégration, mais avant que le récépissé de réponse ne soit reçu;
- Sent to NSD - ce statut est attribué après que le message a été posté dans le dossier Passerelle d’intégration avec confirmation de l’envoi;
- Sent to service-bureau - ce statut est attribué après que le document a été envoyé au bureau de service du SPSF;
- Delivered to service-bureau - ce statut est attribué après que le document a été délivré au bureau de service du SPSF;
- Sent to the recipient of the SPFS - attribué lorsque l’ED508 (contenant des informations sur l’état du message électronique) est reçu du Message Processing Center SPFS (traitement réussi du message dans le Message Processing Center ). C’est le statut ultime;
Important : l’ED508 reçu du centre de traitement des messages SPFS n’est pas affiché dans l’interface, dans ce cas le document se voit attribuer le statut Sent to the recipient of the SPFS, ce qui indiquera la réception de l’ED508
Les statuts attribués en cas d’erreur sont décrits dans une section distincte Statuts d’erreur.
ED501 - informations détaillées
Un double clic gauche de la souris sur le document ED501 ouvre un formulaire avec les détails du document. Le nom de la fenêtre modale inclut le numéro du message SPFS.
Les boutons suivants sont présents sur le formulaire:
Download document- le bouton permet de télécharger le document converti au format SPFS après qu’il a été approuvé/signé ou envoyé au Message Processing Center. Si le document est en statut Draft, la pièce jointe (le fichier sélectionné lors de la création du document) est téléchargée;Download attachment- le bouton permet de télécharger la pièce jointe (fichier décodé du message ED501);Refresh- le formulaire est mis à jour en fonction des données actuelles du document;
Les onglets suivants figurent sur le formulaire:
-
Details- les paramètres du document et leurs valeurs sont affichés; -
Status history- il est possible de suivre le changement de statut des documents; -
Document- l’enveloppe ED générée pour les documents approuvés/signés ou envoyés au PSSF est affichée. Pour les documents en statut Draft, l’onglet n’est pas renseigné;La figure ci-dessous montre à quoi pourrait ressembler l’onglet “Document” pour un ED501 négocié/signé (le document a été converti au format SPFS lors de la négociation).
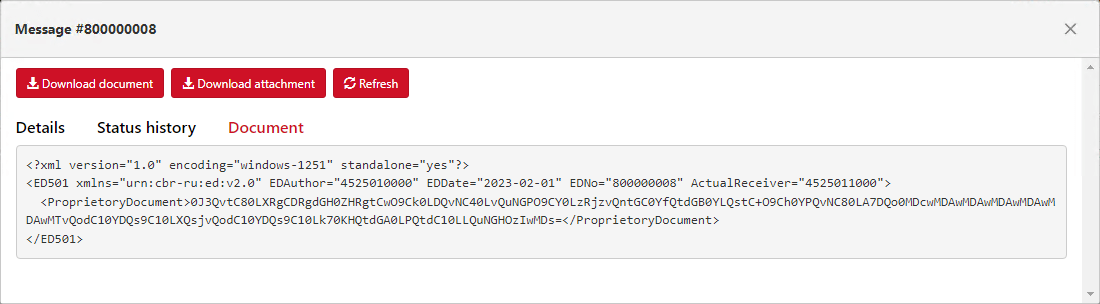
Formulaire de message ED501 - onglet document
ED503
L’ED503 est conçu pour la transmission de messages financiers (SWIFT). Les messages transmis par une telle enveloppe font l’objet d’un format supplémentaire et d’un contrôle logique dans SPFS selon les mêmes règles de formatage que celles qui s’appliquent aux messages SWIFT.
L’utilisateur du PSSF envoie un ED503 au Message Processing Center, qui contient des messages de remise financière. À son tour, l’utilisateur du PSSF reçoit un ED508 contenant des informations sur l’état du message électronique. Si le contrôle est réussi, le Message Processing Center SPFS envoie un ED503 à l’utilisateur destinataire.
La création ou l’importation d’un document ED503 est accessible aux utilisateurs qui ont le droit d’importer le document défini dans les paramètres d’autorité. Si un utilisateur a le droit de créer un document, il est logique qu’il ait également le droit de le consulter.

|
|---|
| Droits de création de l’ED503 par l’utilisateur |
En outre, le modèle de signature doit être préconfiguré pour le document ED503.
Il existe deux façons de créer une enveloppe ED503:
- Importer un message SWIFT prêt (correctement composé) - par le bouton
Import SWIFT. Pour plus de détails, voir Import ED503; - Créez un message à partir du formulaire d’écran en utilisant le bouton
Create ED503. Pour plus de détails, voir Création de l’ED503 via le formulaire d’écran;
La possibilité de sauvegarder automatiquement les documents ED503 entrants (voir Sauvegarde automatique des messages entrants) et la possibilité d’imprimer automatiquement les ED503 entrants et sortants avec l’option de spécifier les catégories de messages MT à imprimer (voir Impression automatique des documents entrants et sortants) ont également été mises en œuvre.
Importer ED503
Multibank (Transit 2.0) permet à l’utilisateur d’importer des fichiers contenant des messages SWIFT, qui peuvent par exemple être téléchargés à partir d’un logiciel tiers.
Pour importer des fichiers de messages SWIFT, il est nécessaire de cliquer sur le bouton Import SWIFT. Une fenêtre d’exploration s’ouvre, dans laquelle il est nécessaire de sélectionner les fichiers appropriés pour l’importation. Les messages SWIFT importés seront affichés dans la partie tabulaire avec le statut Draft. Si le modèle de signature configuré prévoit l’envoi d’un document sans étape d’approbation/signature, il sera immédiatement déplacé vers d’autres statuts.
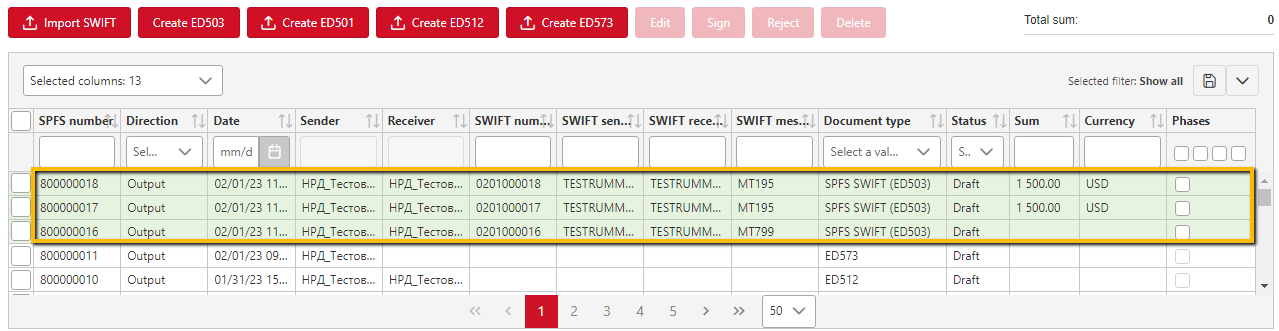
|
|---|
| Exemple de documents importés ED503 |
En outre, si le modèle configuré prévoit des phases d’accord/signature, il est nécessaire d’accepter/signer les documents en les sélectionnant et en cliquant sur le bouton Agreement and send (Sign and send), après quoi les documents seront envoyés au centre de traitement des messages.
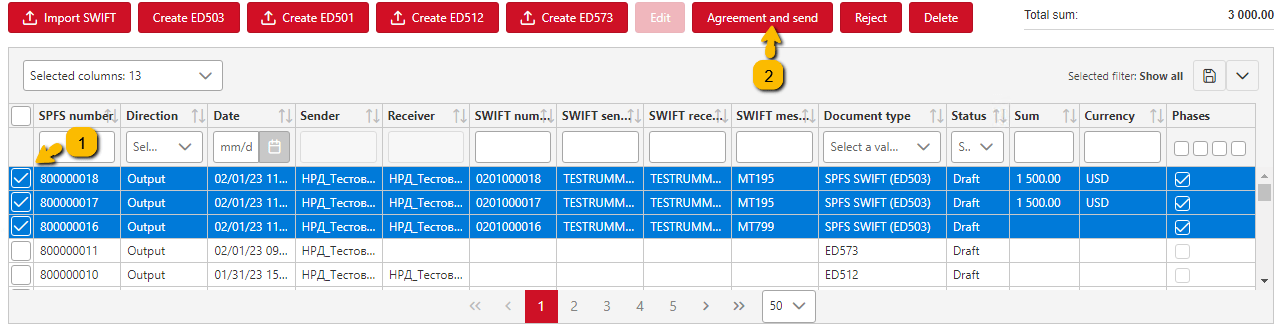
|
|---|
| Accord ED503 |
Veuillez noter que pour un utilisateur qui a l’autorité d’approuver/signer un document dans la phase actuelle, ces documents seront surlignés en vert dans la partie tabulaire. La couleur verte indique donc à l’utilisateur que ces documents doivent être approuvés/signés.
On peut supposer que le message ED503 a été traité avec succès par le Message Processing Center SPFS et transmis au destinataire lorsque le document ED503 recherché reçoit le statut Sent to the Recipient of the SPFS.
Lors de l’importation d’un document, la prise en charge du cinquième bloc est mise en œuvre. Si le cinquième bloc est rempli dans le message SWIFT, il sera également rempli dans le document ED503 importé. Vous trouverez ci-dessous un exemple de message SWIFT importé avec le bloc 5:

|
|---|
| ED503 importée avec bloc 5 |
Important: l’importation de plusieurs messages SWIFT à partir d’un fichier est possible. Ainsi, si vous avez 2 messages SWIFT ou plus dans un fichier texte, l’importation créera plusieurs documents ED503 en fonction du nombre de messages SWIFT dans le fichier.
Vous pouvez également configurer l’importation automatique de messages SWIFT à partir du répertoire spécifié, à la fréquence souhaitée. Voir Importation automatique de documents pour une description détaillée de la configuration de l’importation automatique de documents.
Création de l’ED503 via le formulaire écran
Pour créer l’ED503 par le biais du formulaire d’écran, vous devez cliquer sur le bouton Create ED503, après quoi un formulaire d’écran s’ouvrira, dans lequel les champs suivants sont fournis:
-
Sender- l’organisation est sélectionnée dans la liste déroulante. La liste des organisations est générée en fonction des autorisations accordées à l’utilisateur actuel; -
Case à cocher
Saisie manuelle- si la case est cochée, certains champs seront modifiés:Destinataire du PEC*- saisissez manuellement le nom du destinataire du PEC.Destinataire du SWIFT BIC*- saisissez manuellement le nom du destinataire du SWIFT BIC.
-
Receiver- sélectionné dans une liste déroulante qui représente les participants au PSSF selon le répertoire disponible. La recherche textuelle par nom, ISU et KP (SWIFT BIC) est mise en œuvre pour la contrepartie. Le champ n’est disponible qu’après la sélection de l’expéditeur; -
MT type of SWIFT message- il est nécessaire de spécifier un code numérique de trois caractères correspondant au type de message MT; -
Priority- sélectionnée dans la liste déroulante, valeurs disponibles: Normal, System ou Urgent. La valeur participe à l’autogénération des blocs techniques des messages SWIFT MT et n’affecte pas le service SPFS. Par défaut, nous recommandons de sélectionner Normal. -
Control over message delivery- sélectionnable à partir d’une liste déroulante, valeurs disponibles:Delivery notification,Non-delivery warning,Non-delivery warning and delivery notification. La valeur participe à l’autogénération des blocs techniques des messages SWIFT MT et n’affecte pas le service SPFS. La valeur par défaut est Delivery Notification. -
Possible delivery period- à compléter par un nombre à trois caractères. Valeurs autorisées:- 001 - cette valeur est spécifiée si la période de livraison possible est de 5 minutes;
- 003 - cette valeur est spécifiée si la priorité est l’urgence;
- 020 - cette valeur est indiquée, si la priorité est normale, c’est la valeur par défaut, il est recommandé de laisser la valeur par défaut;
-
Add data of 4 SWIFT message blocks- le quatrième bloc de message SWIFT (corps du message). Vous pouvez remplir le bloc manuellement ou copier les données à partir du presse-papiers; -
option
Envoyer une notification de réception- si cette option est activée, l’ED598 (notification de la réception d’un message par l’utilisateur SPFS-récepteur) sera envoyé à l’adresse de l’expéditeur ED503, informant que l’utilisateur SPFS-récepteur a reçu le message de l’utilisateur SPFS-expéditeur. Lorsqu’un ED598 est reçu dans Multibank (Transit 2.0), le document reçoit le statut Délivré au SPFS-récepteur (l’enveloppe ED598 elle-même n’est pas affichée dans Multibank (Transit 2.0)).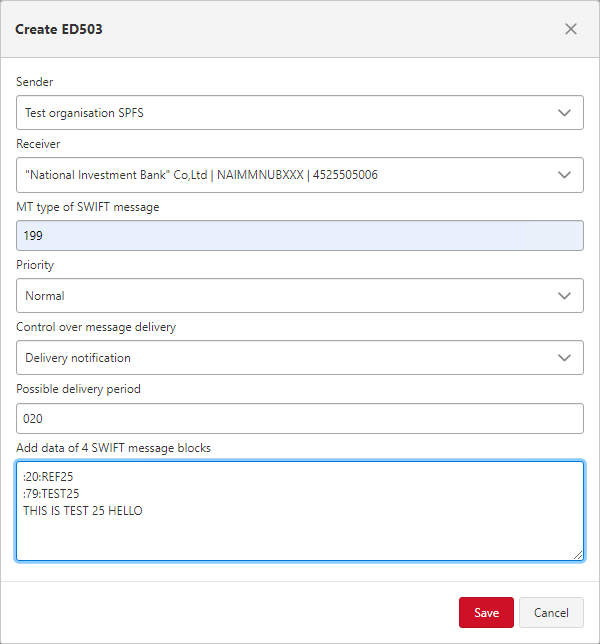
Création de l’ED503 par le biais d’un formulaire d’écran Une fois que tous les champs du formulaire ont été remplis, vous devez cliquer sur le bouton
Save.
Lorsqu’ils sont créés via le formulaire écran, les champs technologiques (1, 2, 3) sont remplis automatiquement en fonction des données saisies. Le champ 4 sera rempli en fonction des données introduites dans le formulaire dans le champ Add data of 4 SWIFT message blocks. Le bloc 5 sera automatiquement généré vide.
Le numéro du message SWIFT est l’un des éléments du bloc 1.
A partir des paramètres Priority, Control over message delivery et Possible delivery period, un message SWIFT de bloc 2 est assemblé, à savoir (en gras):
{2:I195NICBAZ22AXXXU2003}, où U est Priorité, valeurs possibles:
- N - normal;
- S - systémique;
- U - urgence;
où 2 est Control over message delivery, valeurs possibles:
- 2 - avis de livraison;
- 1 - avertissement de pénurie;
- 3 - l’avertissement de pénurie et l’avis de livraison;
où 003 est Possible delivery period, valeurs possibles:
- 020 - normal;
- 001 - systématique;
- 003 - urgence;
Contrôle des doublons
Pour les documents ED503, lorsqu’ils sont importés ou créés via le formulaire écran, un contrôle des doublons est effectué en fonction de la référence de l’expéditeur (il s’agit du champ 20 du quatrième bloc du message SWIFT) dans un délai d’un jour de transaction. Si un document portant la même référence a été trouvé lors de l’importation/création d’un document au cours de la même journée, le document nouvellement importé/créé sera surligné en jaune. Lorsque vous cliquez avec le bouton gauche de la souris sur un tel document, un avertissement correspondant s’affiche:
Si une référence incorrecte a été spécifiée dans le document importé/créé, vous pouvez effectuer l’une des actions suivantes:
- supprimer le document en double, corriger le fichier de messages SWIFT (champ 20) et l’importer à nouveau;
- éditer le document dupliqué via le formulaire écran, voir Editer ED503 pour plus de détails;
Si le document a été réimporté par erreur, vous devez supprimer le document dupliqué.
ED503 Statuts
Lorsque le document ED503 est envoyé avec succès, il passe par les mêmes statuts que le document ED514, à savoir:
- Draft - le document est dans ce statut immédiatement après sa création;
- In the signing queue - le document est transféré dans ce statut lorsqu’il est approuvé/signé. Ce statut n’est pas pertinent pour les documents dont le modèle de signature ne comprend pas de phases d’accord/signature. Dans ce cas, dès qu’un document est créé, il passe immédiatement de l’état Draft à l’état In the queue for sending;
- In the queue for sending - le document est dans la file d’attente pour l’envoi à la DNR;
- Sending to NSD - ce statut est attribué après que le document a été enregistré dans le dossier de la passerelle d’intégration, mais avant que le récépissé de réponse ne soit reçu;
- Sent to NSD - ce statut est attribué après que le message a été posté dans le dossier Passerelle d’intégration avec confirmation de l’envoi;
- Sent to service-bureau - ce statut est attribué après que le document a été envoyé au bureau de service du SPSF;
- Delivered to service-bureau - ce statut est attribué après que le document a été délivré au bureau de service du SPSF;
- Sent to the recipient of the SPFS - attribué lorsqu’un ED508 positif (contenant des informations sur l’état du message électronique) est reçu du Message Processing Center SPFS (traitement réussi du message dans le Message Processing Center ). Le statut final des documents pour lesquels l’option
Send a notice of acceptanceest désactivée; - Delivered to the recipient of the SPFS - attribué lorsque l’ED598 (notification de réception d’un message par l’utilisateur destinataire du SPFS) est reçu avec l’information que l’utilisateur destinataire du SPFS a reçu le message de l’utilisateur expéditeur du SPFS. Est le statut final des documents pour lesquels l’option
Send a notice of acceptanceest activée.
Important: un ED508 positif reçu du Message Processing Center PSSF n’est pas affiché dans l’interface, dans ce cas le document reçoit le statut Sent to the recipient of the SPFS, ce qui indiquera qu’un ED508 positif a été reçu.
Les statuts attribués en cas d’erreur sont décrits dans une section distincte Statuts d’erreur.
ED503 - détail du document
Un double clic gauche de la souris sur le document ED503 ouvre un formulaire avec les détails du document. Le nom de la fenêtre modale inclut le numéro du message SPFS.
Les boutons suivants sont présents sur le formulaire:
Download Document- ce bouton permet de télécharger le document converti au format SPFS après qu’il ait été mis en correspondance ou envoyé. Si le document est en statut Draft, un message SWIFT au format txt est téléchargé;Download SWIFT- le bouton permet de télécharger le message SWIFT au format txt (message décodé). Le même message est affiché dans l’onglet “SWIFT”. Si nécessaire, vous pouvez télécharger SWIFT pour plusieurs documents à la fois (voir Downloading incoming SWIFT messages pour plus de détails);Refresh- le formulaire est mis à jour en fonction des données actuelles du document;
Les onglets suivants figurent sur le formulaire:
-
Details- les paramètres du document et leurs valeurs sont affichés; -
Status history- il est possible de suivre le changement de statut des documents; -
Document- l’enveloppe ED générée pour les documents approuvés/signés ou envoyés au PSSF est affichée. Pour les documents en statut Draft, l’onglet n’est pas renseigné;La figure ci-dessous montre à quoi pourrait ressembler l’onglet “Document” pour un ED503 apparié (le document a été converti au format SPFS lors de l’appariement).
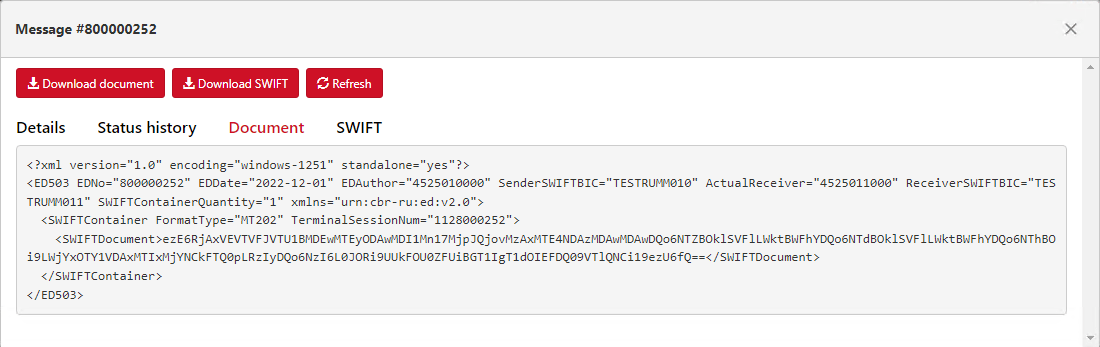
Formulaire de message ED503 - onglet document -
SWIFT- Le message SWIFT (message décodé) est affiché. Le même message au format txt peut être téléchargé sur l’ordinateur de l’utilisateur à l’aide du boutonDownload SWIFT.Formulaire de message ED503 - onglet SWIFT
Edition ED503
Pour le document ED503, il est possible d’éditer des documents en statut Draft.
Pour éditer le document ED503, vous devez le sélectionner en cochant la case dans la partie tabulaire et cliquer sur le bouton Edit. Le formulaire Edit the SWIFT message s’ouvre, où vous devez éditer les données dans les champs requis, et lorsque vous avez terminé, cliquez sur le bouton Save.
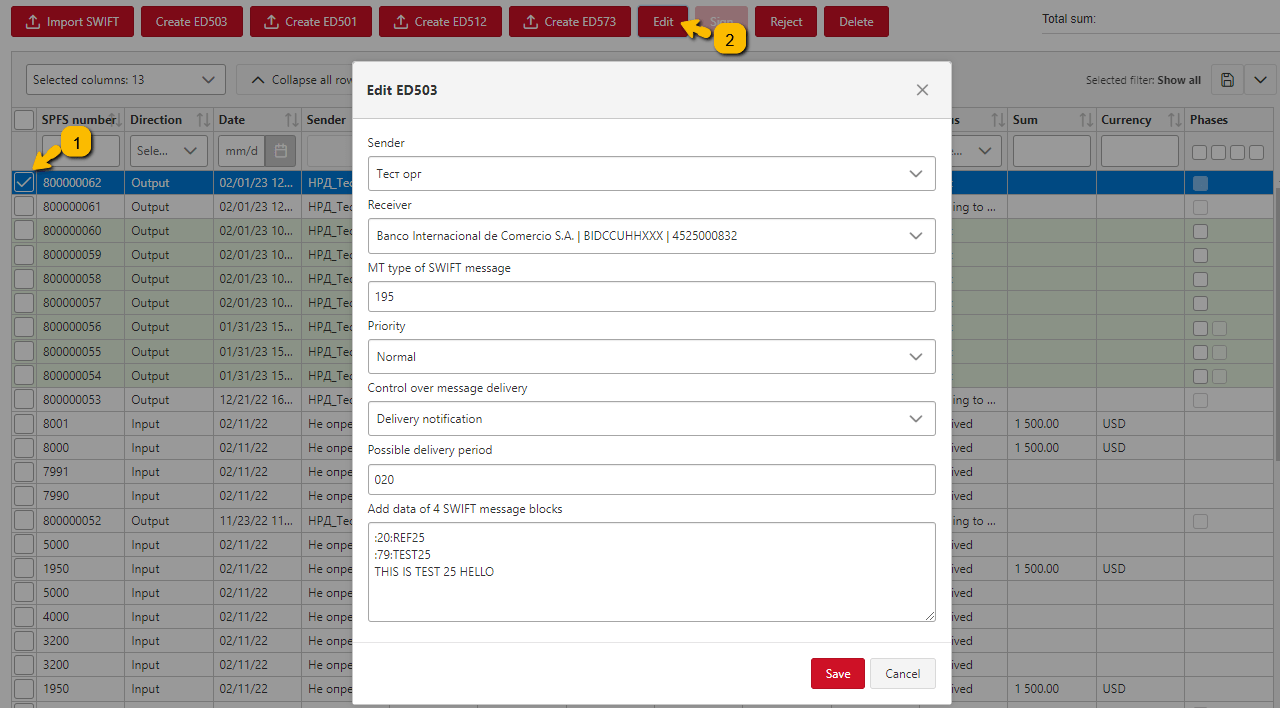
|
|---|
| Édition ED503 |
Note: seuls les documents ED503 peuvent être édités. Pour les autres documents SPFS, cette option n’est pas disponible.
ED506
L’ED506 est une enveloppe au format ISO pour la transmission de messages financiers. Composé par le participant et contenant des messages au format ISO 20022.
L’enveloppe ED506 préparée est envoyée au Message Processing Center. Dès réception de l’enveloppe ED506, le Message Processing Center effectue les contrôles réglementaires obligatoires: authentification, contrôle structurel, contrôle de duplication, contrôle logique de l’enveloppe pour les messages financiers, après quoi un contrôle supplémentaire est effectué sur l’admissibilité de l’échange de messages électroniques entre les participants via le Message Processing Center, ainsi qu’un contrôle sur l’unicité des messages au format TSLC/ISO en tant que partie du message électronique. En cas d’échec de l’un des contrôles énumérés, le Message Processing Center envoie ED201 avec indication du code de résultat du contrôle à l’adresse du participant - expéditeur du message et le flux de documents sur ce message électronique est terminé. Dans Multibank (Transit 2.0), dans ce cas, le statut Rejected by SPFS control sera attribué au document recherché, le document sera surligné en rouge et il sera possible de voir le texte d’erreur correspondant pour le document recherché (l’enveloppe ED201 n’est pas affichée dans Multibank (Transit 2.0) - seulement le statut correspondant et le texte d’erreur). Pour plus d’informations, voir Statuts en cas d’erreurs.
Si les contrôles susmentionnés sont réussis, le Message Processing Center procède à d’autres contrôles de routine du message financier dans l’enveloppe donnée: structurels, logiques. En cas d’échec de la transmission des contrôles réglementaires d’un message financier dans le cadre du message électronique ED506, le Message Processing Center envoie au participant expéditeur un message ED507 contenant des informations sur le message financier de l’ED506 dont le contrôle n’a pas été transmis. Dans Multibank (Transit 2.0), dans ce cas, le document recherché reçoit le statut Rejected by SPFS control, le document est surligné en rouge et le texte d’erreur correspondant au document recherché est affiché (l’enveloppe ED507 n’est pas affichée dans Multibank (Transit 2.0) - seuls le statut et le texte d’erreur correspondants sont affichés).
Si les contrôles réglementaires du message financier contenu dans l’enveloppe ED506 sont réussis, le Message Processing Center envoie l’enveloppe ED507 au participant expéditeur du message électronique, et le Message Processing Center envoie ensuite l’enveloppe ED506 au participant destinataire.
La création de l’ED506 est disponible pour les utilisateurs qui ont le droit d’importer un document défini dans les paramètres d’autorisation. Si un utilisateur a le droit d’importer un document, il est logique qu’il ait également le droit de le consulter.
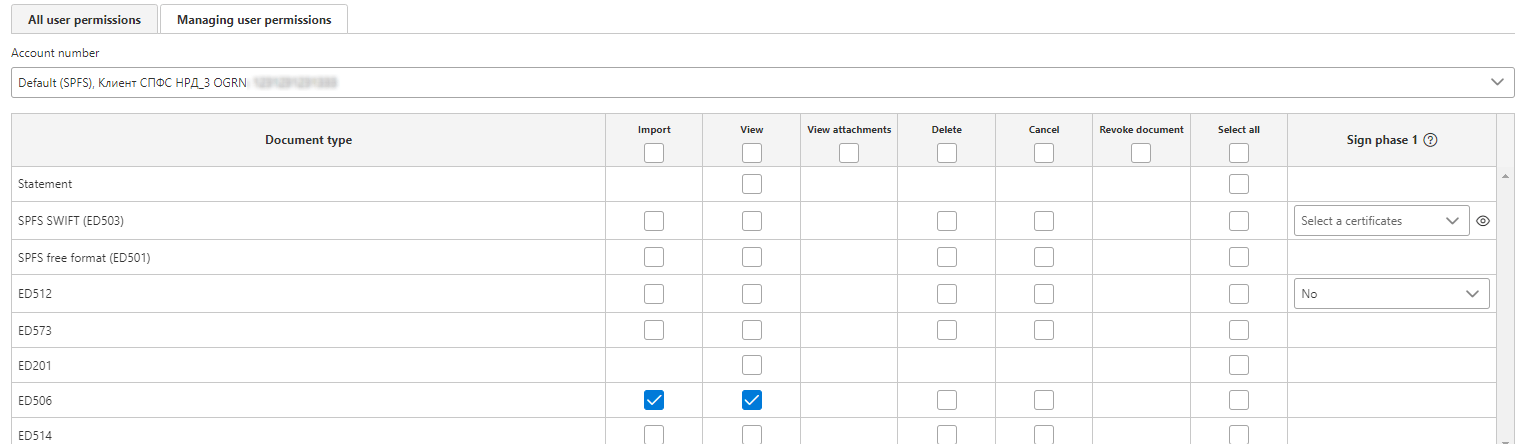
|
|---|
| Droits de création de l’ED506 par l’utilisateur |
En outre, le modèle de signature doit être préconfiguré pour le document ED506.
Pour créer un message au format ISO (ED506), vous devez cliquer sur le bouton Create ED506, une fenêtre modale s’ouvre, dans laquelle vous devez effectuer les actions suivantes:
-
dans le champ
Sender, sélectionnez l’organisation expéditrice dans la liste (la liste est formée en fonction des droits d’importation accordés à l’utilisateur); -
dans le champ
Counterparty, sélectionnez, dans la liste des participants, le participant au SPFS auquel l’enveloppe actuelle est envoyée. La recherche textuelle par nom, ISU et KP (SWIFT BIC) est mise en œuvre pour la contrepartie. Le champ n’est disponible qu’après la sélection de l’expéditeur; -
cliquez sur le bouton
Add file, une fenêtre de l’explorateur s’ouvre, dans laquelle vous devez sélectionner le message financier au format ISO 20022.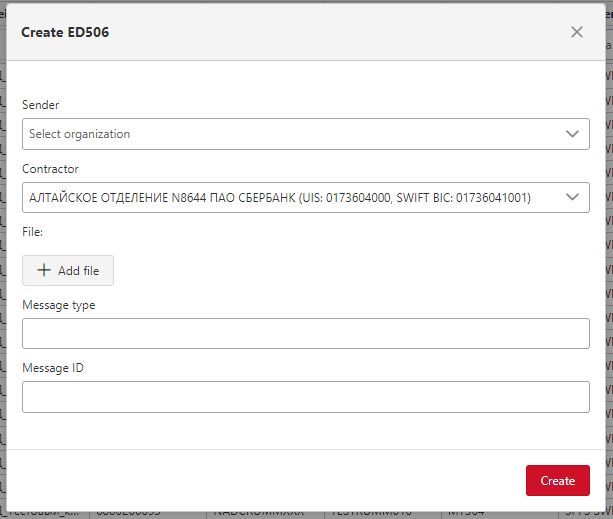
Création de l’ED506 - sélection de fichiers Note: une seule pièce jointe peut être ajoutée (un seul message financier est inclus dans une enveloppe ED506).
-
une fois le fichier de messages sélectionné, les champs
Message TypeetMessage IDseront remplis automatiquement en fonction du contenu du fichier sélectionné.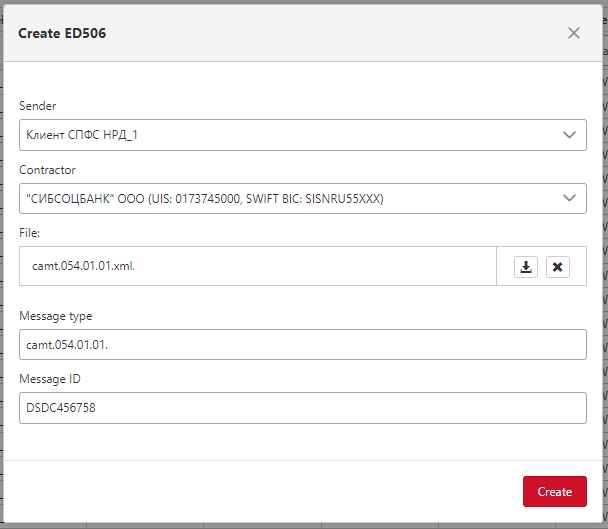
Création de l’ED506 Le bouton
 télécharge la pièce jointe. Le bouton
télécharge la pièce jointe. Le bouton
 peut être utilisé pour supprimer un fichier joint (par exemple, le mauvais fichier a été sélectionné par erreur).
peut être utilisé pour supprimer un fichier joint (par exemple, le mauvais fichier a été sélectionné par erreur).Ensuite, vous devez cliquer sur le bouton
Create. Le message ED506 créé sera affiché dans la partie tabulaire:
ED506 dans la partie tabulaire
Si l’option No signing phases required est activée dans les paramètres du modèle de signature pour le document ED506 (voir la section Paramètres du modèle de signature), le document est immédiatement envoyé au Bureau de service SPFS après sa création. Toutefois, si la ou les phases d’approbation/signature sont configurées dans les paramètres du modèle de signature, l’approbation/signature du document par un utilisateur autorisé est requise avant l’envoi du document.
Notez que pour un utilisateur qui a l’autorité d’approuver/signer un document dans la phase actuelle, les documents dans la partie tabulaire seront surlignés en vert. La couleur verte indique donc à l’utilisateur que ces documents doivent être approuvés/signés.
Une fois que l’ED506 a été créé et approuvé/signé, il est envoyé au destinataire final. On peut supposer que le message ED506 a été traité avec succès par le Message Processing Center SPSF et qu’il a été transmis au destinataire lorsque le document ED506 recherché a le statut Envoyé au destinataire du SPSF.
La composition des onglets et des boutons du formulaire du document ED506 est similaire à celle du document ED501. Pour cette raison, la description des onglets et des boutons se trouve dans l’exemple ED501 dans ED501 - informations détaillées.
La possibilité de sauvegarder automatiquement les documents ED506 entrants est également mise en œuvre (voir Sauvegarde automatique des messages entrants).
ED506 Statuts
Lorsque le document ED506 est envoyé avec succès, il passe par les mêmes statuts que le document ED501, à savoir
- Draft - le document est dans ce statut immédiatement après sa création;
- In the signing queue - le document est transféré dans ce statut lorsqu’il est approuvé/signé. Ce statut n’est pas pertinent pour les documents dont le modèle de signature ne comprend pas de phases d’accord/signature. Dans ce cas, dès qu’un document est créé, il passe immédiatement de l’état Draft à l’état In the sending queue;
- In the sending queue - le document se trouve dans la file d’attente d’envoi de la DNR;
- Sending to the NSD - ce statut est attribué après l’enregistrement du document dans le dossier de la passerelle d’intégration, mais avant la réception du récépissé de réponse;
- Sent to the NSD - ce statut est attribué après que le message a été posté dans le dossier ISH avec confirmation de l’envoi;
- Sent to the service bureau - ce statut est attribué après que le document a été envoyé au bureau de service du SPFS;
- Delivered to the service bureau - ce statut est attribué après que le document a été livré au bureau de service du SPFS;
- Sent to SPFS recipient - attribué lorsque l’ED507 (contenant des informations sur l’état du message électronique) est reçu du Message Processing Center SPFS (traitement réussi du message dans le centre de traitement des messages). C’est le statut ultime;
Important: L’ED507 reçu du Message Processing Center SPFS n’est pas affiché dans l’interface, dans ce cas le document reçoit le statut Sent to SPFS recipient, ce qui indiquera que l’ED507 a été reçu.
Les statuts attribués en cas d’erreur sont décrits dans une section distincte Statuts d’erreur.
ED514
ED514 est une enveloppe destinée à la transmission de messages financiers au format SWIFT MX. Il est compilé par le participant et contient des messages financiers concernant le transfert de fonds au format SWIFT MX.
L’enveloppe ED514 préparée est envoyée au Message Processing Center. Dès réception de l’enveloppe ED514, le Message Processing Center effectue les contrôles réglementaires obligatoires: authentification, contrôle structurel, contrôle de duplication, contrôle logique de l’enveloppe pour les messages financiers (à l’exclusion des messages financiers au format SWIFT MX), après quoi un contrôle supplémentaire de l’admissibilité de l’échange de messages électroniques entre les participants par l’intermédiaire du Message Processing Center est effectué. En cas d’échec de l’un des contrôles énumérés, le Message Processing Center envoie ED201 avec indication du code de résultat du contrôle à l’adresse du participant - expéditeur du message et le flux de documents sur ce message électronique est terminé. Dans Multibank (Transit 2.0), dans ce cas, le statut Rejected by SPFS control sera attribué au document recherché, le document sera surligné en rouge et il sera possible de voir le texte d’erreur correspondant pour le document recherché (l’enveloppe ED201 n’est pas affichée dans Multibank (Transit 2.0) - seulement le statut correspondant et le texte d’erreur). Pour plus d’informations, voir Statuts en cas d’erreurs.
Si les contrôles susmentionnés sont réussis, le Message Processing Center procède à d’autres contrôles de routine du message financier dans l’enveloppe donnée: structurels, logiques. En cas d’échec des contrôles réglementaires d’un message financier faisant partie du message électronique ED514, le Message Processing Center envoie au membre expéditeur ED515 des informations sur le message financier de l’ED514 qui n’a pas passé le contrôle. Dans Multibank (Transit 2.0), dans ce cas, le document recherché reçoit le statut Rejected by SPFS control, le document est surligné en rouge et le texte d’erreur correspondant au document recherché est affiché (l’enveloppe ED515 n’est pas affichée dans Multibank (Transit 2.0) - seuls le statut correspondant et le texte d’erreur sont affichés).
Si les contrôles réglementaires du message financier contenu dans l’enveloppe ED514 sont réussis, le Message Processing Center envoie l’enveloppe ED515 au participant expéditeur, et le Message Processing Center envoie ensuite l’enveloppe ED514 au participant destinataire.
La création de l’ED514 est disponible pour les utilisateurs qui ont le droit d’importer un document défini dans les paramètres d’autorisation. Si un utilisateur a le droit d’importer un document, il est logique qu’il ait également le droit de le consulter.
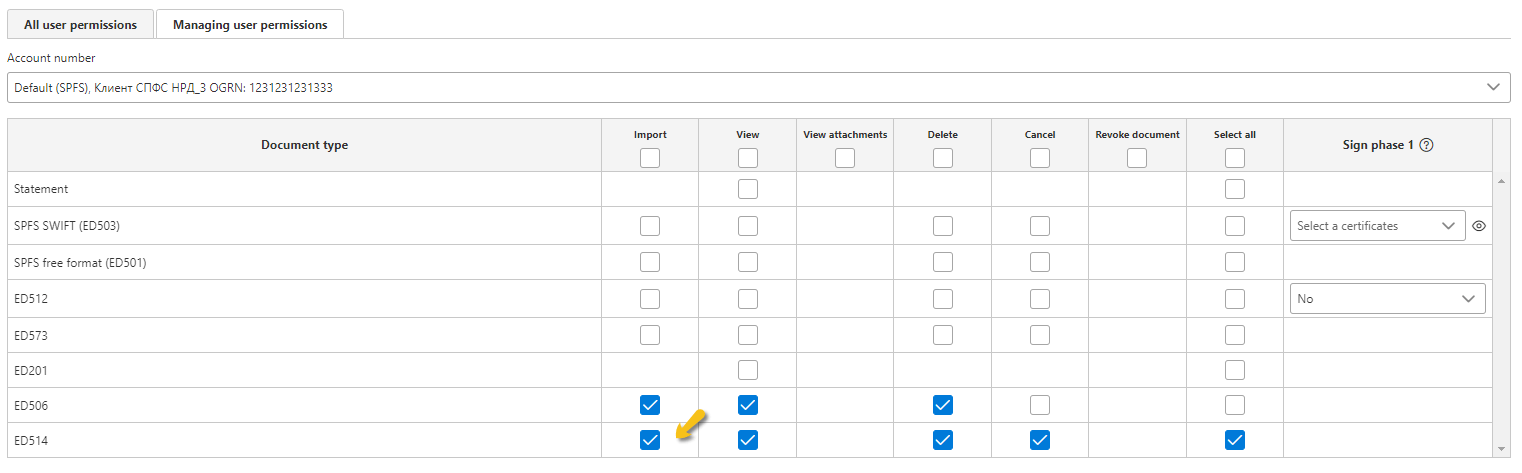
|
|---|
| *Droit de création de l’ED514 par l’utilisateur |
En outre, le modèle de signature doit être préconfiguré pour le document ED514.
Pour créer un message SWIFT MX (ED514), vous devez cliquer sur le bouton Create ED514, une fenêtre modale s’ouvre, dans laquelle vous devez effectuer les actions suivantes:
-
dans le champ
Sender, sélectionnez l’organisation expéditrice dans la liste (la liste est formée en fonction des droits d’importation accordés à l’utilisateur); -
dans le champ
Counterparty, sélectionnez, dans la liste des participants, le participant au SPFS auquel l’enveloppe actuelle est envoyée. La recherche textuelle par nom, ISU et KP (SWIFT BIC) est mise en œuvre pour la contrepartie. Le champ n’est disponible qu’après la sélection de l’expéditeur; -
cliquez sur le bouton
Add file, une fenêtre d’exploration s’ouvre, dans laquelle vous devez sélectionner un message financier au format SWIFT MX.Note: une seule pièce jointe peut être ajoutée (un seul message financier est inclus dans une enveloppe ED514).
-
une fois le fichier de messages sélectionné, les champs
Message TypeetMessage IDseront remplis automatiquement en fonction du contenu du fichier sélectionné.Le bouton
 télécharge la pièce jointe. Le bouton
télécharge la pièce jointe. Le bouton
 peut être utilisé pour supprimer un fichier joint (par exemple, le mauvais fichier a été sélectionné par erreur).
peut être utilisé pour supprimer un fichier joint (par exemple, le mauvais fichier a été sélectionné par erreur). -
si nécessaire, définir l’option
Send notification of receipt. Lorsque cette option est activée, l’ED598 (notification de la réception du message par l’utilisateur destinataire du SPFS) est envoyé à l’expéditeur de l’ED514 pour l’informer que l’utilisateur destinataire du SPFS a reçu le message de l’utilisateur expéditeur du SPFS. Lorsqu’un ED598 est reçu dans Multibank (Transit 2.0), le document reçoit le statut Delivered to SPFS recipient (l’enveloppe ED598 elle-même n’est pas affichée dans Multibank (Transit 2.0)).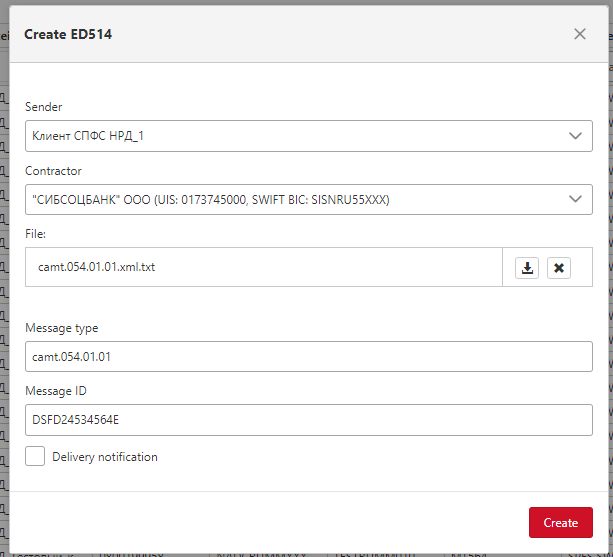
Créer ED514 - notification d’acceptation -
appuyez sur le bouton
Create. Le message ED514 créé sera affiché dans la partie tabulaire:
Si l’option No signature phases required est activée dans les paramètres du modèle de signature pour le document ED514 (voir la section Paramètres du modèle de signature), le document est immédiatement envoyé au Bureau de service SPFS après sa création. Toutefois, si la ou les phases d’approbation/signature sont configurées dans les paramètres du modèle de signature, l’approbation/signature du document par un utilisateur autorisé est requise avant l’envoi du document.
Le processus d’approbation/signature est le même pour tous les types de documents. Des exemples détaillés de documents à signer figurent dans les exemples de virements et d’ordres de paiement dans les sections Signature de virements et Signature d’ordres de paiement et de registres.
Notez que pour un utilisateur qui a l’autorité d’approuver/signer un document dans la phase actuelle, les documents dans la partie tabulaire seront surlignés en vert. La couleur verte indique donc à l’utilisateur que ces documents doivent être approuvés/signés.
Une fois que l’ED514 a été créé et approuvé/signé, il est envoyé au destinataire final. On peut considérer qu’un message ED514 a été traité avec succès par le Message Processing Center SPFS et transmis au destinataire lorsque le document ED514 recherché a le statut Sent to SPFS recipient (si l’option Send notification of receipt a été activée, le statut final sera Delivered to SPFS recipient).
La composition des onglets et des boutons du formulaire du document ED514 est similaire à celle du document ED501. Pour cette raison, la description des onglets et des boutons se trouve dans l’exemple ED501 dans ED501 - informations détaillées.
La possibilité de sauvegarder automatiquement les documents ED514 entrants est également mise en œuvre (voir Sauvegarde automatique des messages entrants).
ED514 Statuts
Lorsque le document ED514 est envoyé avec succès, il passe par les mêmes statuts que le document ED503, à savoir
- Draft - le document est dans ce statut immédiatement après sa création;
- In the signing queue - le document est transféré dans ce statut lorsqu’il est approuvé/signé. Ce statut n’est pas pertinent pour les documents dont le modèle de signature ne comprend pas de phases d’accord/signature. Dans ce cas, dès qu’un document est créé, il passe immédiatement de l’état Draft à l’état In the sending queue;
- In the sending queue - le document se trouve dans la file d’attente d’envoi de la DNR;
- Sending to the NSD - ce statut est attribué après l’enregistrement du document dans le dossier de la passerelle d’intégration, mais avant la réception du récépissé de réponse;
- Sent to the NSD - ce statut est attribué après que le message a été posté dans le dossier ISH avec confirmation de l’envoi;
- Sent to the service bureau - ce statut est attribué après que le document a été envoyé au bureau de service du SPFS;
- Delivered to the service bureau - ce statut est attribué après que le document a été livré au bureau de service du SPFS;
- Sent to SPFS recipient - attribué lorsqu’un ED515 positif (avec des informations sur l’état du message électronique) est reçu du Message Processing Center SPFS (traitement réussi du message dans le Message Processing Center). Il s’agit du statut final des documents pour lesquels l’option
Send notification of receiptest désactivée; - Delivered to SPFS recipient - attribué lorsque l’ED598 (notification de réception d’un message par l’utilisateur destinataire du SPFS) est reçu avec l’information que l’utilisateur destinataire du SPFS a reçu le message de l’utilisateur expéditeur du SPFS. Il s’agit du statut final des documents pour lesquels l’option
Send notification of receiptest activée.
Important: un ED515 positif reçu du Message Processing Center SPFS n’est pas affiché dans l’interface, dans ce cas le document reçoit le statut Sent to SPFS recipient, ce qui indiquera qu’un ED515 positif a été reçu.
Les statuts attribués en cas d’erreur sont décrits dans une section distincte Statuts d’erreur.
Relevé de compte
Lors de la réception de documents ED503 de type MT950, un document entrant apparaît dans la section SPFS (voir Documents entrants SPFS). En même temps, un document de type *Swift est généré dans la section Relevé de compte.
L’utilisateur actuel peut consulter ces relevés à condition que l’autorisation View soit activée dans les paramètres de l’utilisateur pour le compte SPFS et le type de document Relevé de compte.
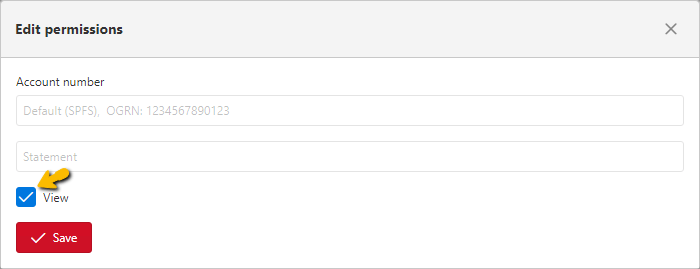
|
|---|
| Droit de consulter les relevés de compte de la SPFS |
La figure ci-dessous montre un document ED503 entrant avec le type de message MT950 affiché dans la section SPFS:
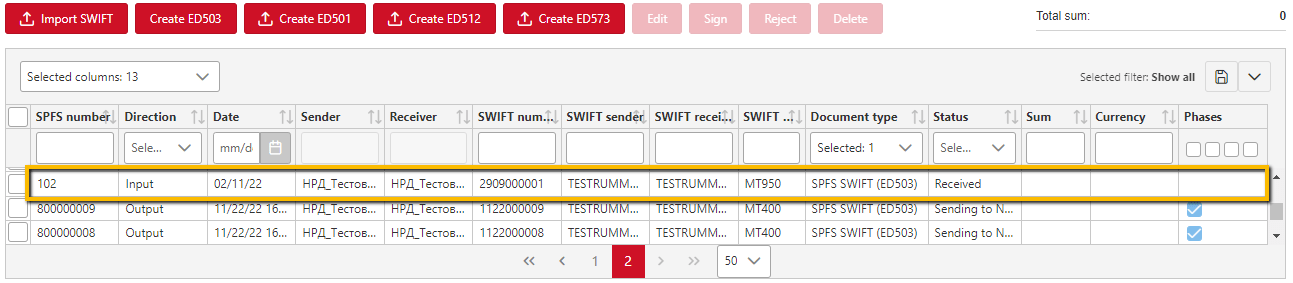
|
|---|
| Document entrant ED503 de type MT950 |
La figure ci-dessous montre un extrait de Relevé de compte généré à partir du document ED503 que vous recherchez. Le relevé de compte que vous recherchez peut être téléchargée sous plusieurs formats. Pour ce faire, cliquez avec le bouton gauche de la souris sur la ligne contenant le relevé de compte. Une ligne supplémentaire s’ouvre avec des boutons portant des noms de formats. Pour enregistrer le relevé de compte dans le format requis, vous devez cliquer sur le bouton portant le nom du format correspondant. Le relevé de compte sera enregistrée sur l’ordinateur de l’utilisateur.
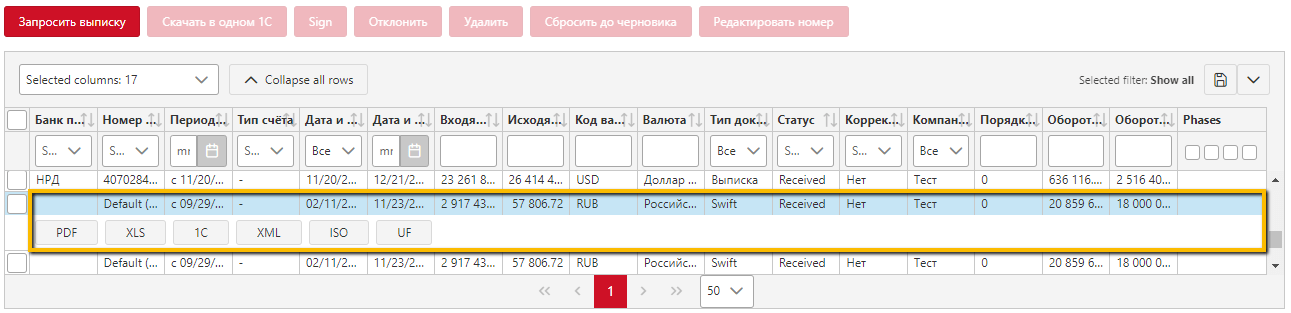
|
|---|
| Le relevé de compte basée sur l’ED503 avec le type MT950 |
Pour afficher des informations détaillées sur le relevé, double-cliquez sur la ligne du relevé avec le bouton gauche de la souris. La fenêtre modale affiche des informations détaillées sur les mouvements de débit et de crédit. L’utilisateur peut également filtrer et trier les données, télécharger 1C ou ouvrir un document imprimable (PDF).
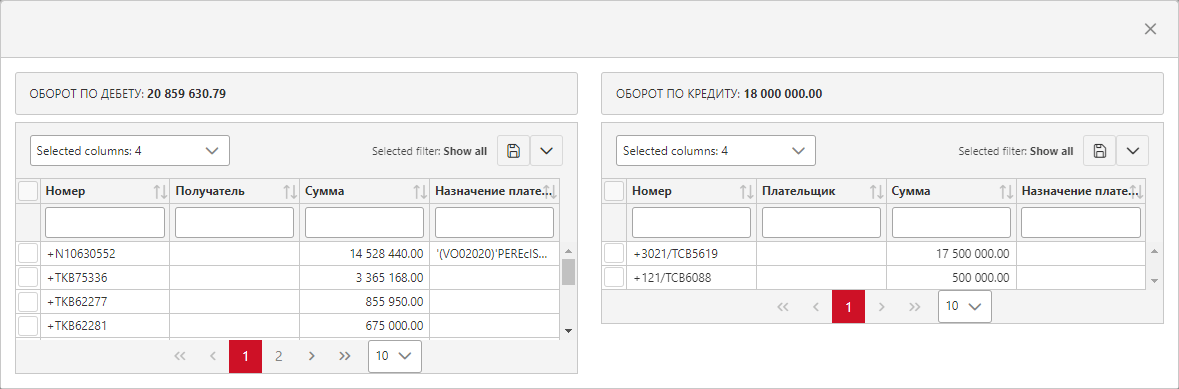
|
|---|
| Informations détaillées sur le relevé |
Documents SPFS entrants
Les documents entrants sont affichés dans la partie tabulaire avec la direction Input et le statut Received. Afin de voir les documents entrants dans la section tabulaire, l’utilisateur doit avoir autorité pour voir les types de documents appropriés pour le compte SPFS.
La figure ci-dessous montre un exemple d’affichage des documents entrants dans la section tabulaire sous SPFS:
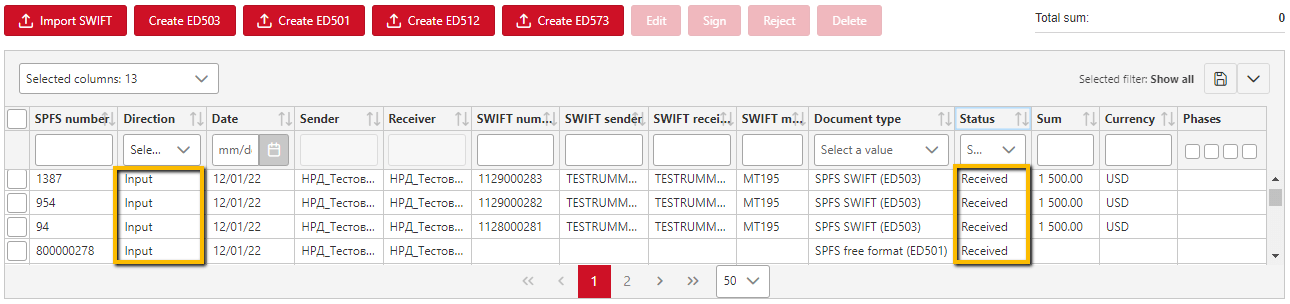
|
|---|
| Les documents entrants dans la partie tabulaire |
Dans la partie tabulaire de la colonne Date pour les messages entrants, la date est affichée au format DD.MM.YYYYY sans spécifier l’heure.
Pour les documents entrants, comme pour les documents sortants, vous pouvez afficher des informations détaillées en double-cliquant avec le bouton gauche de la souris sur le document dans le tableau. Un formulaire s’ouvre, dans lequel vous pouvez consulter des informations détaillées, télécharger une pièce jointe (message SWIFT) et le document lui-même. Ce formulaire est décrit en détail dans ED501 - détail (également pertinent pour les documents ED506 et ED514) et ED503 - détail du document.
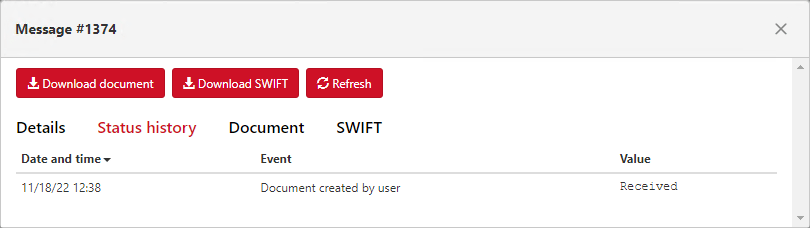
|
|---|
| Informations détaillées sur le document entrant |
Statuts en cas d’erreurs
Plusieurs types d’erreurs peuvent se produire lors du traitement des documents SPFS. En cas d’erreur, le document se verra attribuer un statut approprié, tel que Sending error, Delivery error, Rejected by SPFS control, Terminal error, ou Convertation error.
Le statut Rejected by SPFS control pour ED512, ED573 et ED501 est attribué lorsqu’un message de réponse ED201 est reçu du Message Processing Center SPFS. Pour ED503, ED506 et ED514, le statut Rejected by SPFS control est attribué lorsqu' on reçoit du Message Processing Center SPFS en réponse l’ED201 ou l’ED508/ED507/ED515 négatif. Le message ED201 est quant à lui une notification des résultats du contrôle, et le message ED508 contient des informations sur le statut du message électronique.
Important: L’ED201 ou l’ED508/ED507/ED515 négatif reçu du Message Processing Center ne sont en aucun cas affichés dans la partie tabulaire de l’interface. Lorsqu’il reçoit ces messages, l’utilisateur voit apparaître l’état correspondant - Rejected by SPFS control, ainsi que le texte de l’erreur. Voir les exemples ci-dessous.
Le document comportant une erreur sera surligné en rouge dans la partie tabulaire et le statut d’erreur correspondant lui sera attribué. La figure ci-dessous montre un exemple de documents ED512 contenant des erreurs:
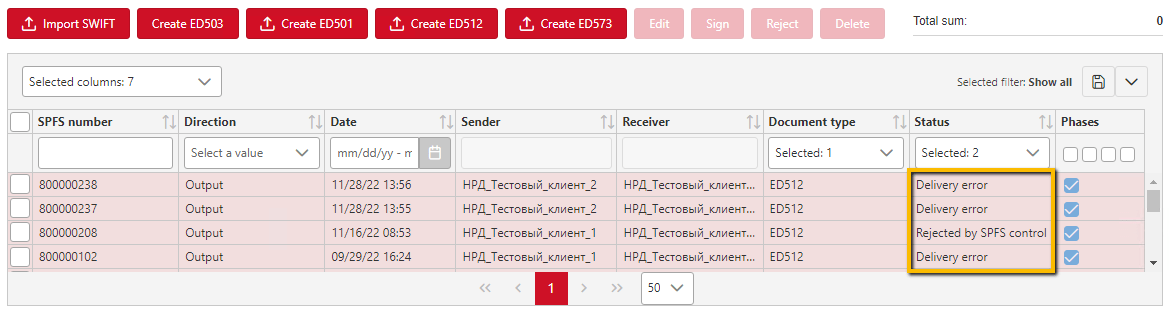
|
|---|
| ED512 documents avec une erreur dans la partie tabulaire |
En même temps, vous pouvez voir des informations détaillées sur l’erreur en cliquant avec le bouton gauche de la souris sur le document, comme le montre la figure ci-dessous. Dans ce cas, le document a été rejeté par le contrôle du SPFS en raison de la date incorrecte de la communication:
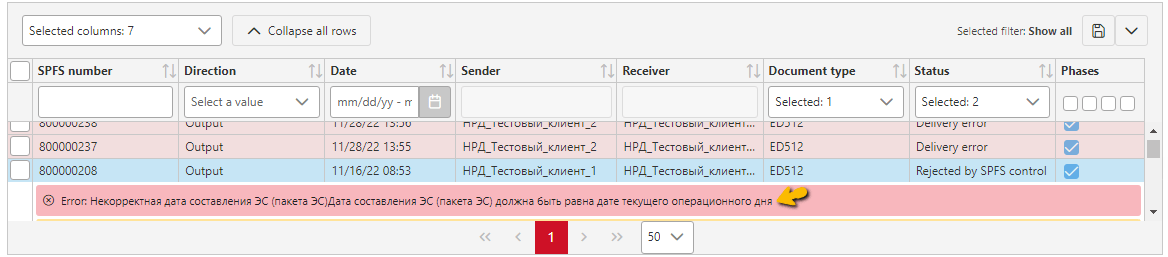
|
|---|
| ED512 - informations détaillées sur l’erreur dans la partie tabulaire |
Vous pouvez également voir le message d’erreur lorsque vous affichez des informations détaillées sur un document en double-cliquant sur celui-ci avec le bouton gauche de la souris (le formulaire s’ouvrira dans une fenêtre séparée).
La figure ci-dessous montre un exemple d’erreur pour le document ED503 pendant la phase de contrôle du SPFS. Le document est surligné en rouge, il a reçu le statut correspondant - Rejected by SPFS control, le document a été rejeté en raison d’un message SWIFT incorrect. Si vous ouvrez les informations détaillées ou si vous cliquez une fois avec le bouton gauche de la souris, vous obtiendrez des informations détaillées sur l’erreur:

|
|---|
| ED503 - rejeté au stade du contrôle du SPFS |
La figure suivante montre également un exemple d’erreur pour le document ED503 pendant la phase de contrôle du SPFS (statut attribué - Rejeté par le contrôle du SPFS). Dans ce cas, le document a été rejeté car le destinataire n’a pas autorisé l’envoi de ce type de message MT. En ouvrant les informations détaillées ou en cliquant une fois avec le bouton gauche de la souris, vous pouvez également obtenir des informations détaillées sur l’erreur qui s’est produite:

|
|---|
| ED503 - rejeté au stade du contrôle du SPFS |
Pour les autres documents PSSF (ED501, ED573), le statut correspondant est attribué de manière similaire en cas d’erreur, le document est surligné en rouge et les informations relatives à l’erreur peuvent être consultées de la manière décrite ci-dessus.
Sauvegarde automatique des messages entrants
Multibank (Transit 2.0) offre la possibilité de sauvegarder automatiquement les messages entrants ED501, ED503, ED506, ED514.
Pour activer cette fonction, vous devez vous rendre dans le panneau des paramètres de l’administrateur, dans la section Comptes, et ouvrir la carte de compte SPFS. Dans la fiche de compte SPFS:
-
définir l’option
Autosave ED501/Autosave ED503/ED506/ED514dans les paramètres; -
sélectionner le format d’enregistrement du document:
Packageet/ouAttachment, si nécessaire, vous pouvez enregistrer les documents dans les deux formats; -
dans les champs
Format of package file ED501(ED503/ED506/ED514)etFormat of attachment file ED501(ED503/ED506/ED514)vous pouvez spécifier un modèle de dénomination pour le fichier paquet et le fichier pièce jointe respectivement. Des variables peuvent être utilisées dans le modèle de nom:- DDD, MM, YYY, YYYY - date, mois, année de création du document;
- HH, mm - heures, minutes de la création du document;
- GUID - identifiant unique;
- ORG - nom de l’organisation;
- N - numéro interne du document dans Multibank (Transit 2.0);
- UC - Code utilisateur SPFS (ED503 uniquement).
Attention: dans le nom du fichier après le point, vous pouvez spécifier n’importe quelle extension dans laquelle vous voulez sauvegarder les documents entrants (
.txt,.doc,.pcc,.rje, etc.);Nous recommandons d’utiliser le paramètre N ou GUID dans le masque de format de nom pour éviter d’écraser les fichiers lors de l’exportation vers un dossier dans les cas où plusieurs documents arrivent en même temps ou lorsque des documents ED503/ED506 contenant plusieurs blocs sont reçus.
-
spécifier le chemin d’accès au répertoire d’enregistrement des messages sur le serveur Multibank (Transit 2.0);
-
sauvegarder les paramètres saisis en utilisant le bouton
Save.
La figure ci-dessous montre un exemple des paramètres introduits pour la sauvegarde automatique des documents entrants ED501 et ED503.
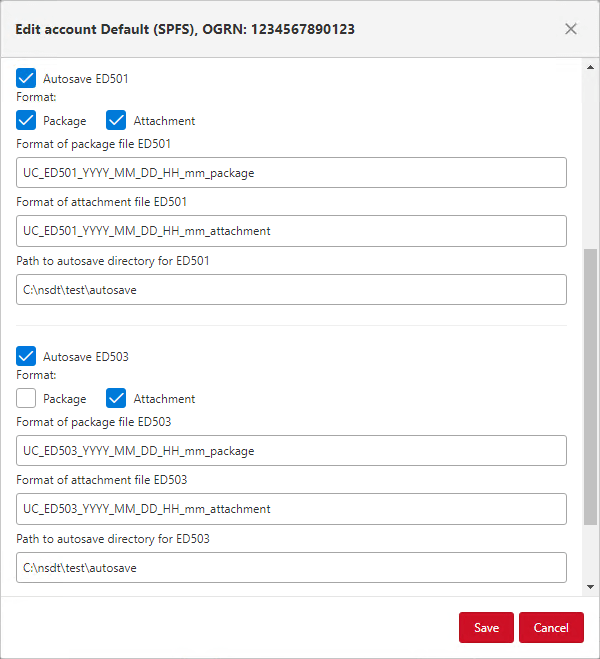
|
|---|
| Activer l’enregistrement automatique des documents entrants |
Si un chemin d’accès invalide (inexistant) est spécifié, une erreur se produira lors de la tentative d’enregistrement de la facture:
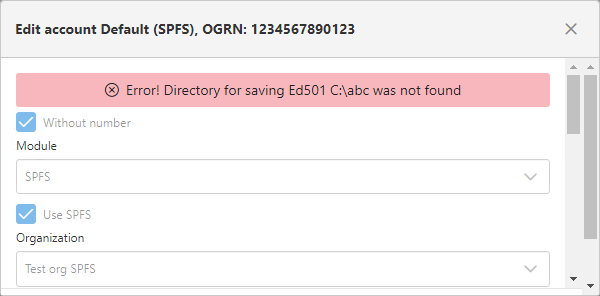
|
|---|
| Erreur lors de l’enregistrement de la facture - mauvais chemin d’accès |
Si le paramètre Sauvegarde automatique est activé, lorsqu’un message ED501 est reçu:
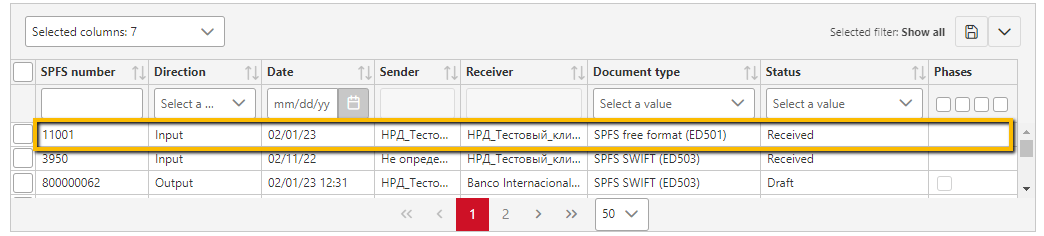
|
|---|
| Message entrant reçu ED501 |
le document sera enregistré dans le répertoire spécifié sur le serveur Multibank (Transit 2.0) dans les formats spécifiés, dans cet exemple, en tant que paquet et en tant que pièce jointe:

|
|---|
| Sauvegarde du document entrant sur le serveur Multibank (Transit 2.0) |
Un fichier dont le nom contient le mot attachement est un attachement, et un fichier dont le nom contient le mot package est un paquet. La pièce jointe est la pièce jointe elle-même reçue dans le message envoyé par l’enveloppe ED501. Un paquet est un fichier XML avec une enveloppe ED.
De même, à la réception de l’ED503, un paquet et/ou une pièce jointe seront stockés dans le répertoire recherché sur le serveur Multibank (Transit 2.0). La pièce jointe pour l’ED503 sera le message SWIFT lui-même en format txt, et le paquet sera sauvegardé en tant que document XML avec une enveloppe ED.
De même, à la réception de l’ED503 (ED506/ED514), un paquet et/ou une pièce jointe seront stockés dans le répertoire recherché sur le serveur Multibank (Transit 2.0). La pièce jointe pour ED503 sera le message SWIFT lui-même, le paquet est le fichier avec l’enveloppe ED générée. L’extension de la pièce jointe et du paquet correspondra à celle spécifiée dans les paramètres du compte dans les champs Format of package file ED501(ED503/ED506/ED514) et Format of attachment file ED501(ED503/ED506/ED514) (l’extension du fichier est spécifiée à la fin du nom après le point).
Remarque: ce paramètre peut être utilisé pour l’intégration avec les systèmes bancaires automatisés. Dans ce cas, on suppose que les documents seront échangés par l’intermédiaire de dossiers partagés
Impression automatique des documents entrants et sortants
Le module SPFS met en œuvre l’impression automatique des documents entrants et sortants. Cette fonctionnalité ne s’applique qu’aux documents ED503.
Pour activer l’impression automatique des documents entrants/sortants, vous devez vous rendre dans le panneau de configuration de l’administrateur, dans la section Modules bancaires, sélectionner le module SPFS sur le côté gauche de la liste des modules bancaires et activer l’option Automatically print documents. En outre, les blocs MT type groups for incoming documents et MT type groups for outgoing documents seront affichés, où vous devez cocher uniquement les catégories de messages MT (entrants et sortants) qui doivent être automatiquement imprimés lors de la réception/de l’envoi de l’ED503. Un champ supplémentaire Printer for printing apparaît également, dans lequel vous devez sélectionner une des imprimantes connectées sur le serveur Multibank (Transit 2.0) dans la liste déroulante. Une fois les paramètres entrés, vous devez cliquer sur le bouton Save the configuration of the selected module.
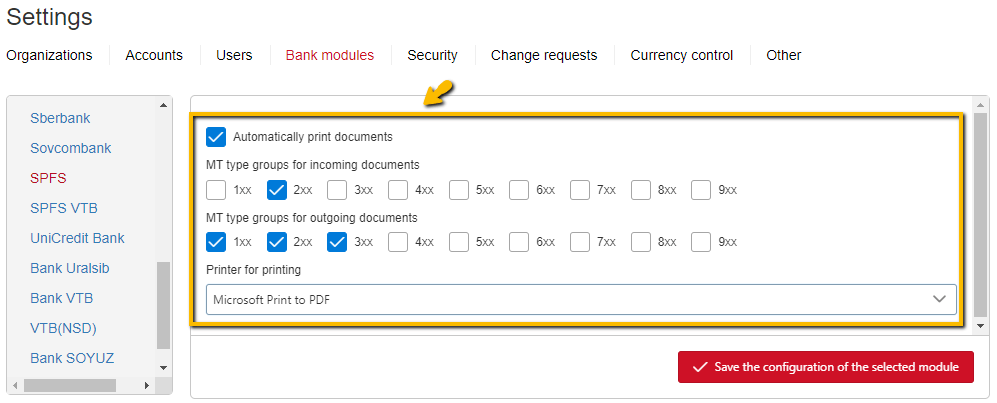
|
|---|
| Activer l’impression automatique de documents |
Lorsque des documents ED503 entrants sont reçus avec des catégories de messages MT cochées dans les paramètres du module bancaire, ces documents seront imprimés sur l’imprimante sélectionnée.
Par analogie, lors de l’envoi de documents ED503 au bureau de service SPFS (direction sortante) avec les catégories de messages cochées dans les paramètres du module bancaire, ces documents seront imprimés sur l’imprimante sélectionnée.
Attention: Si l’option Automatically print documents est activée, les documents ED503 entrants avec le type de message MT950 (relevés) seront imprimés par défaut, que la catégorie 9xx soit cochée ou non dans les paramètres du module bancaire. Si vous souhaitez imprimer d’autres types de messages MT de la catégorie 9xx que le MT950, vous devez cocher la case correspondante dans les paramètres.
Le message MT950 entrant est imprimé sous la forme d’un relevé, tel que celui présenté ci-dessous:
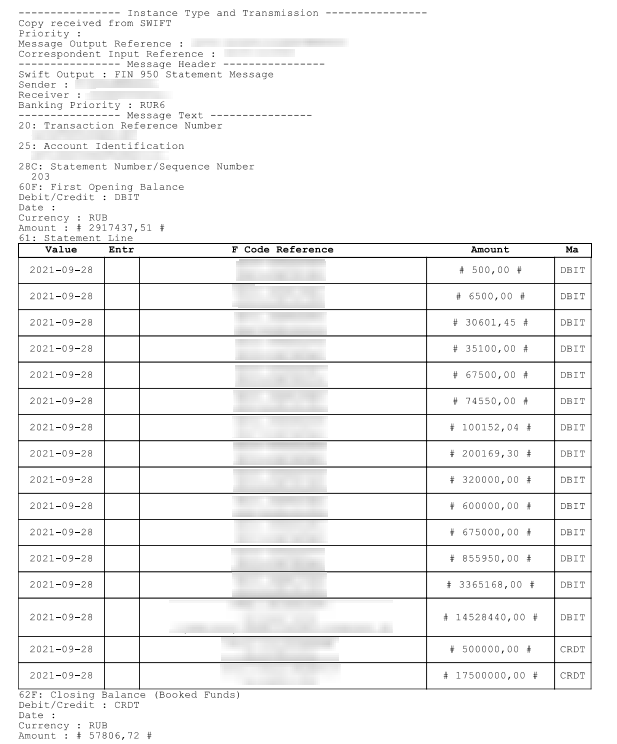
|
|---|
| Impression des messages entrants MT950 |
Pour tous les autres types de messages entrants et tous les types de messages sortants (y compris les messages sortants de type MT950), un message SWIFT sera envoyé à l’impression:
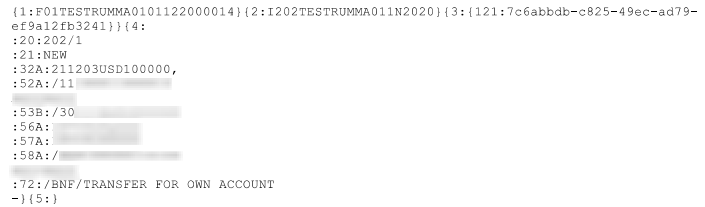
|
|---|
| Imprimer le message SWIFT |
Contrôle du jour de fonctionnement
Le module SPFS est doté d’une commande de jour de fonctionnement. Cette fonctionnalité permet d’afficher des messages visuels supplémentaires à l’intention de l’utilisateur dans la section SPFS et sur les formulaires de création de documents au cas où le jour de fonctionnement défini diffère de la date définie sur le serveur Multibank (Transit 2.0).
Cette fonctionnalité pour le module SPFS est activée dans le panneau de configuration de l’administrateur dans la section Modules bancaires par l’option Operational day control:
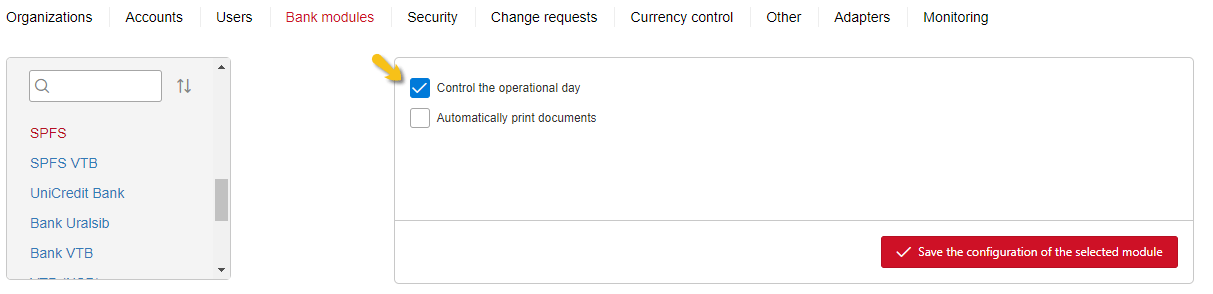
|
|---|
| Activer le contrôle du jour de fonctionnement |
Lorsque cette option est activée:
-
si la date du jour opérationnel diffère de plus d’un jour de la date fixée sur le serveur Multibank (Transit 2.0), la date du jour opérationnel sera surlignée en rouge dans la section SPFS, une infobulle apparaîtra lorsque vous placerez le curseur de la souris sur la date:

Eclairage du jour de fonctionnement et avertissement En outre, un avertissement sera affiché sur les formulaires de création de documents ED512, ED501, ED503, ED504, ED506:
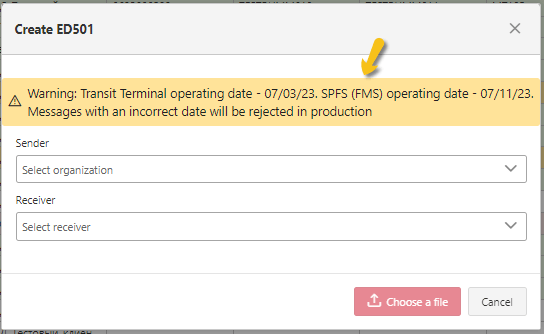
Avertissement sur le formulaire de création de document -
si la date du jour ouvrable diffère d’un jour de la date fixée sur le serveur Multibank (Transit 2.0), la date du jour ouvrable sera surlignée en jaune dans la section SPFS et un message d’avertissement apparaîtra lorsque vous placerez le curseur de la souris sur la date (le texte du message d’avertissement est le même que celui de la figure Operational day highlighting and warning message). De plus, un avertissement sera affiché sur le formulaire de création de document ED512. Dans ce cas, aucun avertissement n’est affiché pour les documents ED501, ED503, ED504, ED506.
-
si la date du jour opérationnel coïncide avec la date fixée sur le serveur Multibank (Transit 2.0), la date du jour opérationnel est affichée sans surbrillance. En conséquence, aucun avertissement supplémentaire n’apparaît sur les formulaires de création de documents.
Note: La comparaison de la date du jour opérationnel avec la date fixée sur le serveur Multibank (Transit 2.0) se fait en tenant compte du fuseau horaire (l’heure locale est convertie en heure de Moscou).
Attention: Il est recommandé d’activer la fonctionnalité de contrôle du jour de fonctionnement uniquement sur le circuit du produit. Il n’est pas raisonnable d’utiliser cette fonctionnalité pour la boucle de test, car sur la boucle de test, la date du jour ouvrable diffère de la date actuelle.
Envoyer pour éditer des documents SPFS
La section SPFS propose un bouton Send to edit qui permet à l’utilisateur qui vérifie le document de l’envoyer pour modification à l’utilisateur qui l’a créé. Tous les paramètres du message peuvent être modifiés pendant l’édition.
Le bouton n’est activé que pour les documents dont le statut est Envoyé pour contrôle, à condition que l’utilisateur ait activé View et Delete dans les paramètres du compte recherché enabled.
Pour envoyer un document pour modification, vous devez cocher la case correspondante, puis cliquer sur le bouton Send to edit.
Si l’utilisateur qui a créé le document dispose des autorisations d’importation et de visualisation spécifiées dans les autorisations, il sera en mesure de modifier les documents envoyés au réviseur pour modification.
Rejeter les documents SPFS
La section SPFS comporte un bouton “Reject” qui permet de faire passer un document de l’état Brouillon à l’état Rejected by User, et de l’état Pending à l’état Rejected at the control phase.
Le bouton n’est activé que pour les documents en statut Draft ouPending, à condition que l’utilisateur ait activé la fonction Rejection dans les paramètres du compte recherché enabled.
Pour rejeter un document, vous devez le cocher et cliquer sur le bouton Reject.

|
|---|
| Rejet des documents du SPFS |
Les documents après rejet (dans les statuts Rejected by user et Rejected at control phase) continuent d’être affichés dans la partie tabulaire et sont surlignés en rouge.
Vous pouvez rejeter plusieurs documents à la fois en les cochant tous et en cliquant sur le bouton Reject.
Suppression des documents SPFS
La section SPFS comporte un bouton Delete qui vous permet de supprimer les documents dans les statuts Draft, Terminal Error, Rejected at control phase, Send Error et Conversion Error.
Le bouton n’est activé que pour les documents dans les statuts ci-dessus, à condition que l’utilisateur ait activé la fonction Delete dans les paramètres du compte recherché enabled.
Pour supprimer un document, vous devez le cocher et cliquer sur le bouton “Supprimer”.

|
|---|
| Suppression des documents du SPFS |
Le document recherché sera supprimé, disparaissant ainsi de la partie tabulaire.
Vous pouvez supprimer plusieurs documents à la fois en les cochant tous et en cliquant sur le bouton Delete.
Enregistrer les paramètres d’affichage du tableau
Dans Multibank (Transit 2.0), il est possible de sauvegarder les paramètres de l’affichage de la partie tabulaire (divers filtres, tri, affichage des colonnes). Vous pouvez enregistrer autant de réglages que vous le souhaitez et passer de l’un à l’autre.
Supposons que vous souhaitiez configurer la partie tableau pour afficher les documents ED501. Dans cet exemple, nous voulons afficher uniquement les colonnes relatives à l’ED501, nous voulons que la partie tabulaire ne contienne que des documents ED501 et nous voulons trier par sens du message - nous voulons d’abord voir tous les messages sortants, puis tous les messages entrants. En conséquence, vous pouvez imposer toute autre exigence de personnalisation.
Pour enregistrer le filtre avec les paramètres décrits ci-dessus, procédez comme suit:
-
cliquez sur l’icône à droite au-dessus du tableau
 . Une fenêtre déroulante contenant des paramètres s’ouvre. Dans le champ de saisie situé en bas, entrez le nom du filtre, il est souhaitable que le nom soit intuitif (c’est-à-dire qu’il affiche l’essence du filtre personnalisé), dans notre cas nous appellerons le filtre “ED501”. Ensuite, vous devez cliquer sur l’icône
. Une fenêtre déroulante contenant des paramètres s’ouvre. Dans le champ de saisie situé en bas, entrez le nom du filtre, il est souhaitable que le nom soit intuitif (c’est-à-dire qu’il affiche l’essence du filtre personnalisé), dans notre cas nous appellerons le filtre “ED501”. Ensuite, vous devez cliquer sur l’icône
 .
.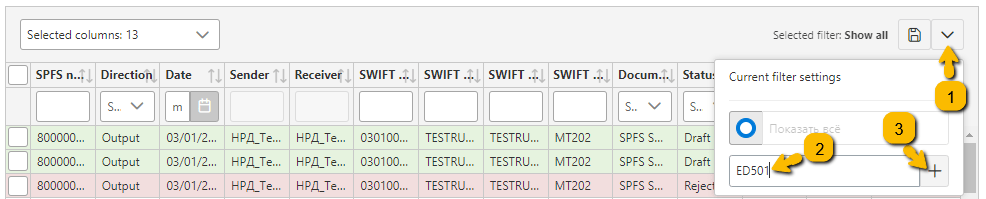
Ajout d’un nouveau filtre -
sélectionnez le filtre enregistré à l’étape 1 (cliquez sur l’icône en forme de cercle à côté du nom du filtre), puis cliquez avec le bouton gauche de la souris dans n’importe quelle zone située en dehors de la fenêtre contextuelle.
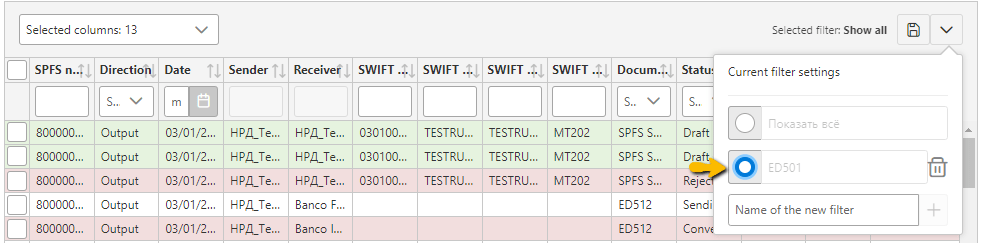
Basculer vers le filtre créé Ensuite, au-dessus de la partie tableau, vous verrez le nom du filtre sélectionné, dans cet exemple “ED501”:

Filtre sélectionné -
à cette étape, nous amenons la partie tabulaire à l’affichage requis:
-
sélectionner uniquement les colonnes pertinentes pour l’ED501 (décocher les colonnes destinées exclusivement aux messages SWIFT):
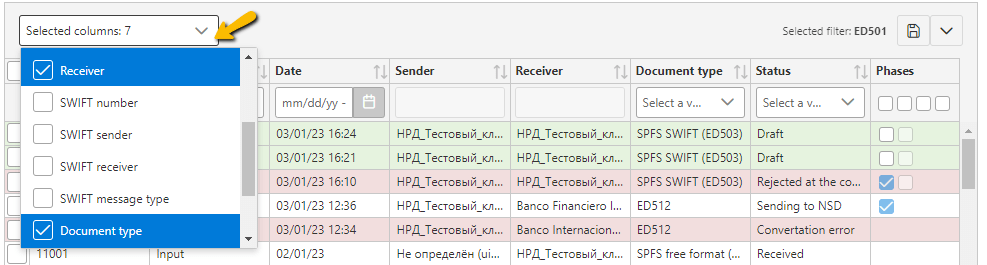
Sélectionner les colonnes à afficher -
établir un filtre sur le champ Document type, sélectionner ED501:
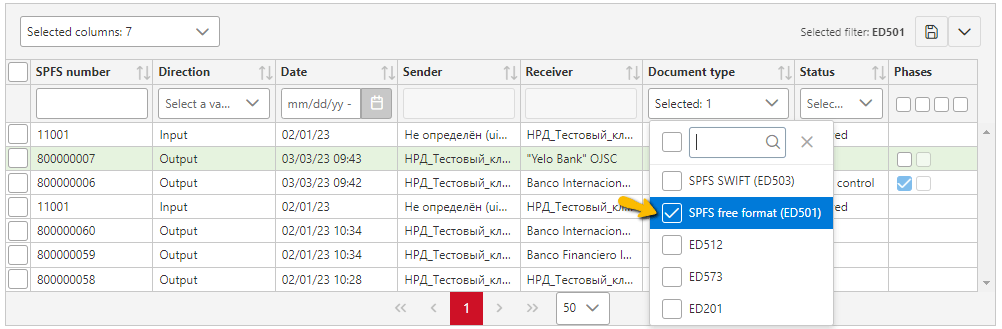
Mise en place du filtre par type de document ED501 -
trier la partie du tableau par le champ Direction (pour le tri, vous devez cliquer avec le bouton gauche de la souris sur les flèches à droite de l’en-tête de la colonne, un clic pour trier par ordre croissant, deux clics pour trier par ordre décroissant).
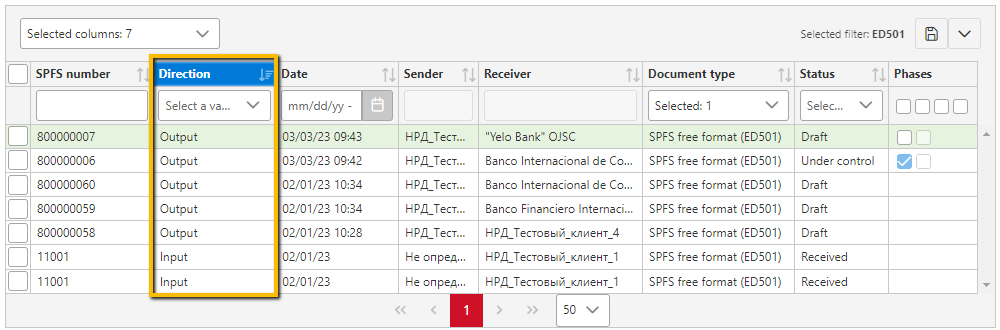
Tri de la partie tabulaire
-
-
dans la dernière étape, sauvegardez les réglages effectués à l’étape 3. Pour ce faire, il suffit de cliquer sur l’icône de la disquette sur le côté droit au-dessus de la partie tableau:
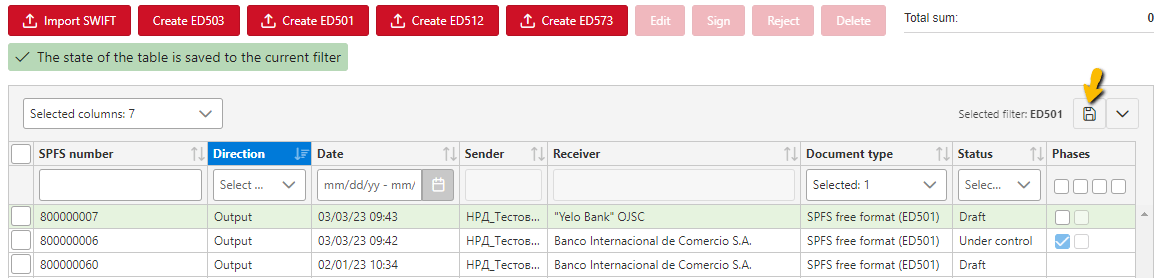
Sauvegarder les paramètres du filtre
Les autres filtres sont configurés de la même manière. À l’étape 3, vous décidez de la vue dans laquelle vous souhaitez voir la partie tableau.
Ensuite, pour passer d’un filtre à l’autre, vous cliquez sur l’icône
![]() . Dans la fenêtre contextuelle, sélectionnez le filtre souhaité (cliquez sur l’icône en forme de cercle à côté du nom du filtre), puis cliquez avec le bouton gauche de la souris dans n’importe quelle zone située en dehors de la fenêtre contextuelle.
. Dans la fenêtre contextuelle, sélectionnez le filtre souhaité (cliquez sur l’icône en forme de cercle à côté du nom du filtre), puis cliquez avec le bouton gauche de la souris dans n’importe quelle zone située en dehors de la fenêtre contextuelle.
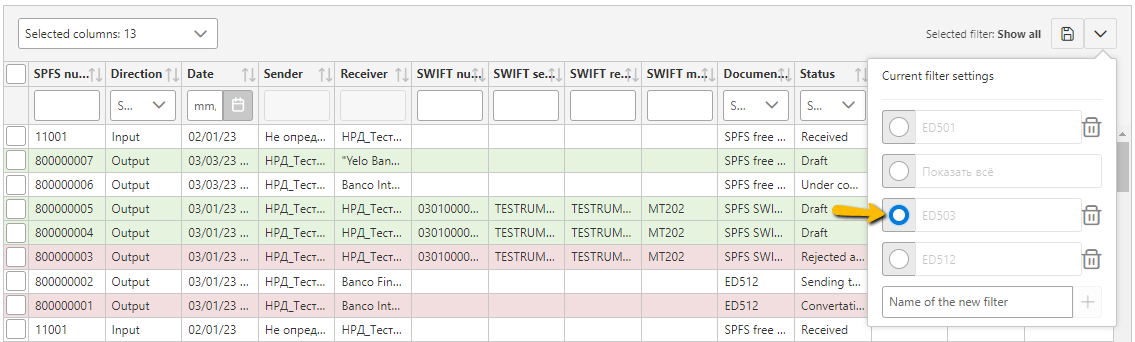
|
|---|
| Commutation de filtre |
Si nécessaire, vous pouvez supprimer un filtre précédemment configuré en cliquant sur l’icône du panier à côté du filtre, puis en confirmant la suppression dans une fenêtre séparée.
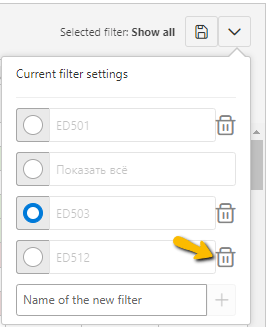
|
|---|
| Supprimer un filtre de la liste |
Le filtre par défaut Show all ne peut être ni supprimé ni écrasé. Si vous tentez d’écraser le filtre, une erreur se produira:
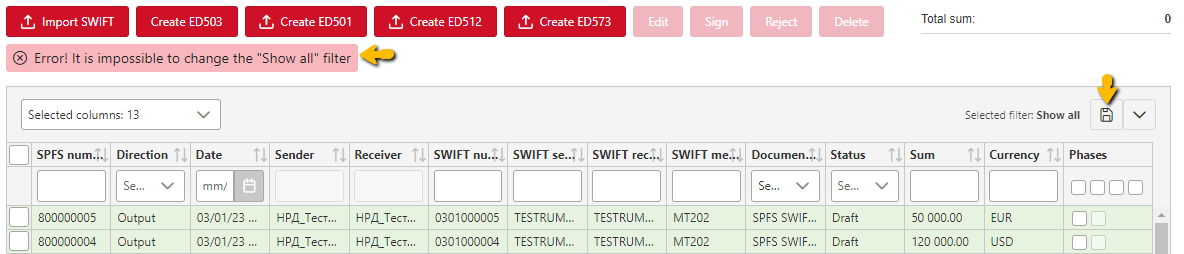
|
|---|
| Erreur lors de l’enregistrement du filtre Show all |
Plus d’informations
Types de modèles de signature
Multibank (Transit 2.0) permet de personnaliser l’ordre des signatures électroniques sur les documents avant de les envoyer à la banque. Le type de modèle de signature est spécifié dans les paramètres du compte.
Au total, deux types de modèles de signature sont pris en charge:
- Modèle de signature séquentielle - les signatures sont signées dans un ordre strict, l’une après l’autre, conformément aux phases configurées;
- Modèle de signature hiérarchique- les signatures sont placées dans n’importe quel ordre;
Modèle de signature séquentielle
Prenons un exemple où Sequential est défini comme type de modèle de signature dans les paramètres du compte.
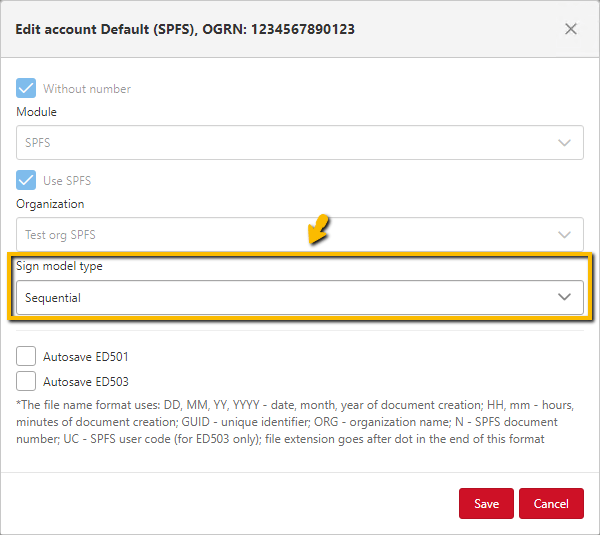
|
|---|
| Paramètres de compte - signature séquentielle |
Supposons que les paramètres du modèle de signature des factures prévoient deux phases de signature:
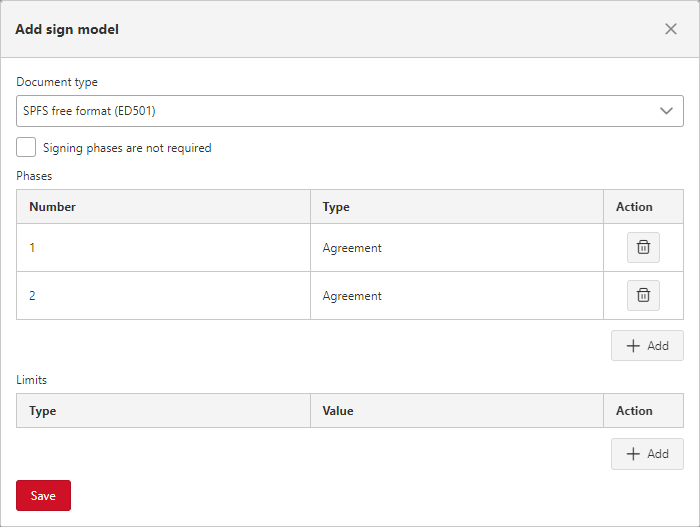
|
|---|
| Réglage du modèle de comptage |
Dans les paramètres d’autorité de l’utilisateur recherché, le Agreement de la deuxième phase (dernière) est défini, c’est-à-dire que cet utilisateur effectue la signature de la deuxième phase. Il convient de noter que l’utilisateur doit disposer des autorisations View pour que les documents du compte recherché soient affichés dans la section tabulaire pour cet utilisateur.
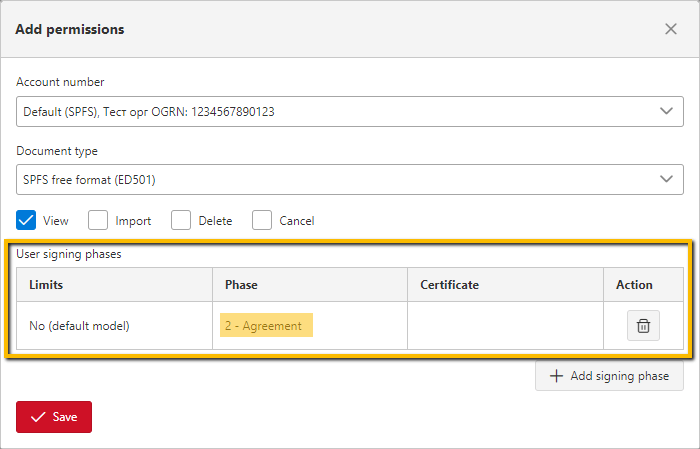
|
|---|
| Définition des permissions de l’utilisateur |
Sous SPFS dans la section tabulaire dans la colonne Phases, les cases à cocher pour aucune des phases ne sont actives. La première phase n’est pas active car l’utilisateur actuel n’a pas le pouvoir de signer cette phase. La deuxième phase n’est pas active parce que la première phase n’est pas encore signée, et la signature séquentielle implique que l’utilisateur ne pourra signer que lorsque toutes les phases précédentes auront été signées.
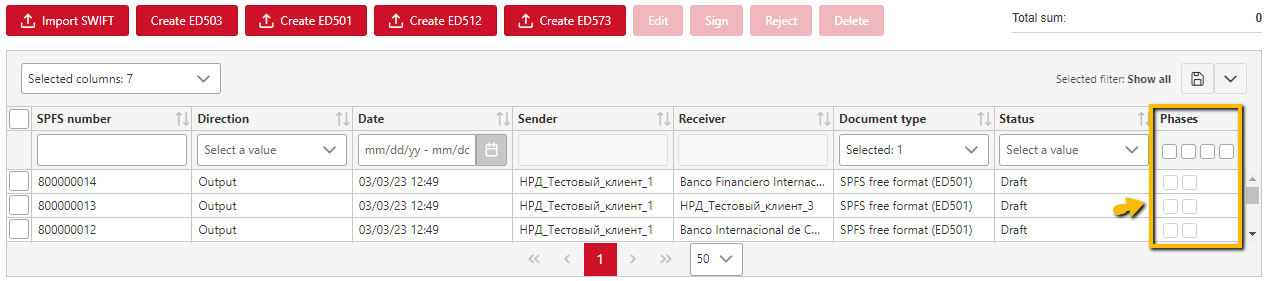
|
|---|
| Phases de la signature - signature séquentielle |
Une fois que la première phase a été signée par un autre utilisateur, la case à cocher de la deuxième phase devient active pour l’utilisateur recherché. De cette manière, l’utilisateur peut signer la deuxième phase pour tous les documents en cochant les cases correspondant à la phase recherchée et en cliquant sur le bouton Agreement and send.
Multibank (Transit 2.0) offre la possibilité d’activer en une seule fois toutes les cases à cocher d’une phase pour les entrées de la table filtrée. Pour ce faire, vous devez activer la case à cocher de la phase à signer dans la ligne supérieure du tableau.
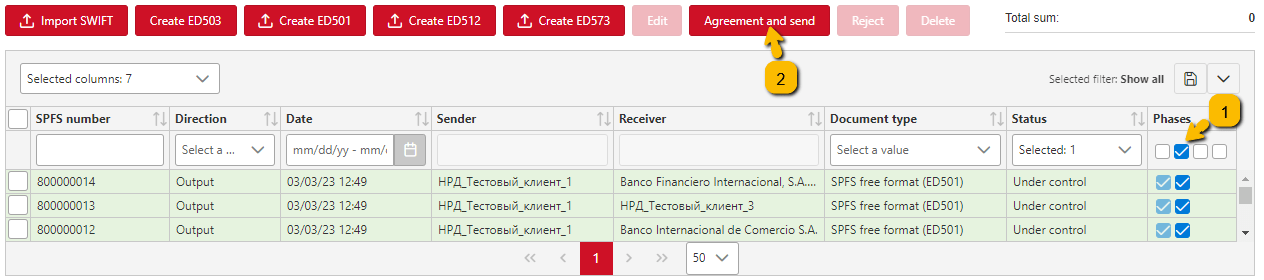
|
|---|
| Configuration du modèle de comptage - signature séquentielle |
Modèle de signature hiérarchique
Prenons maintenant un exemple où le type de modèle de signature choisi est Hierarchical.
Les paramètres du compte spécifient en conséquence le type de modèle de signature hiérarchique:
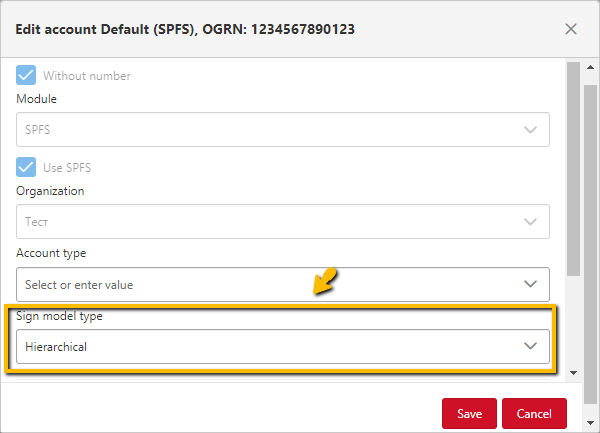
|
|---|
| Paramètres de compte - signature séquentielle |
Les paramètres du modèle de compte et les paramètres d’autorité pour ce compte sont les mêmes que pour l’exemple du modèle séquentiel, c’est-à-dire qu’il n’y a que deux phases de signature et que l’utilisateur actuel a le pouvoir de signer la deuxième phase.
Dans ce cas, contrairement au modèle de signature séquentielle, même si la première phase n’est pas encore signée, l’utilisateur peut signer la deuxième phase, puisque l’ordre des signatures n’est pas important dans le modèle de signature hiérarchique:
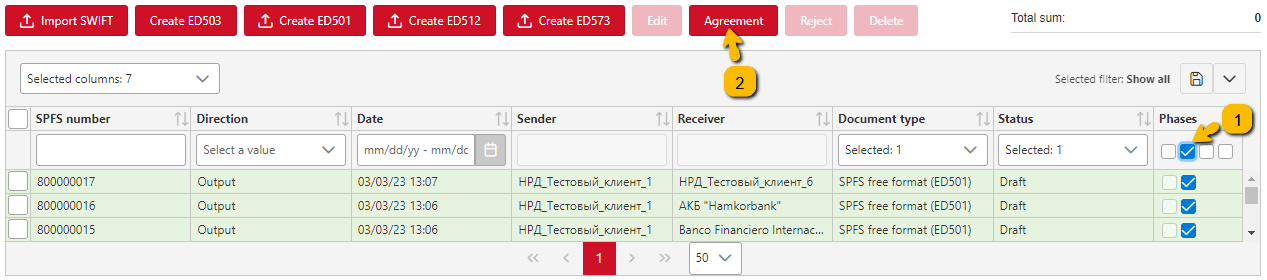
|
|---|
| Personnaliser le modèle de compte - signature hiérarchique |
Changer le mot de passe
Un administrateur peut modifier le mot de passe de n’importe quel utilisateur dans la section Users.
Vous pouvez modifier votre mot de passe dans la section Profile.
Pour modifier le mot de passe d’un autre utilisateur, vous devez double-cliquer avec le bouton gauche de la souris sur la ligne de l’utilisateur recherché. Dans la fenêtre modale qui s’ouvre, cliquez sur le bouton Change password, entrez le nouveau mot de passe dans les champs qui apparaissent sur le formulaire et cliquez sur le bouton Save:
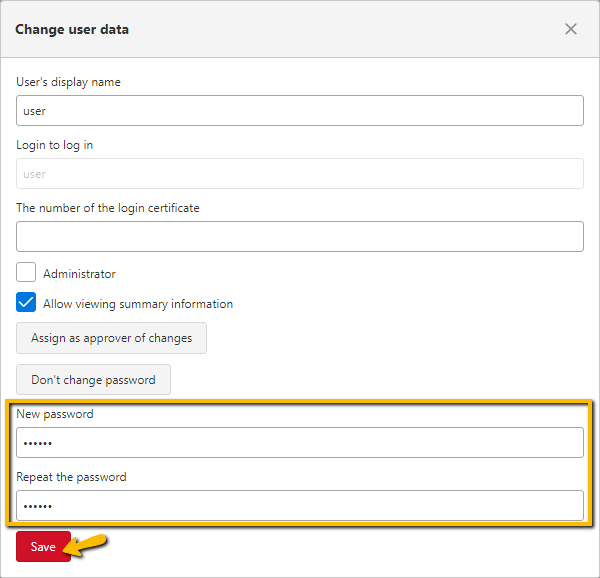
|
|---|
| Changer le mot de passe de l’utilisateur |
Copier les permissions de l’utilisateurs
Pour le cas où il est nécessaire d’attribuer la même autorisation à un grand nombre d’utilisateurs dans Multibank (Transit 2.0), il existe une fonction de copie de l’autorisation de l’utilisateur.
Pour copier les informations d’identification d’un utilisateur vers d’autres utilisateurs:
- cliquez sur la ligne de l’utilisateur dont les permissions doivent être copiées, le bouton
Copy user permissionsapparaîtra;
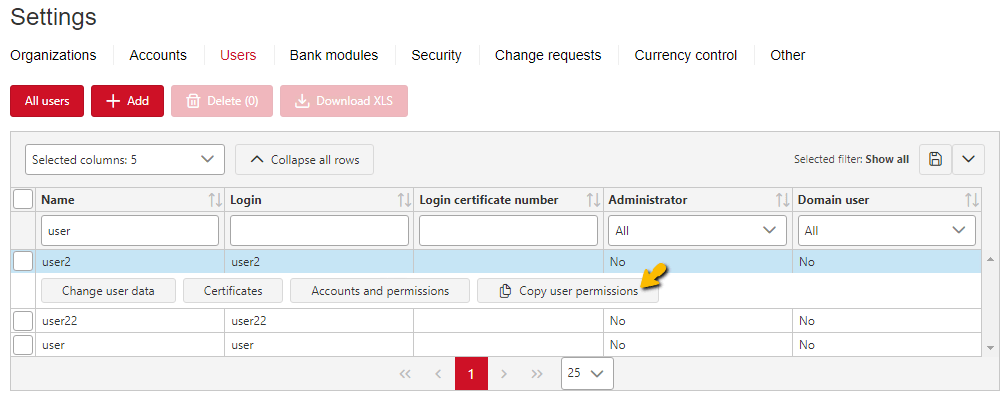
|
|---|
| Copier l’autorisation de l’utilisateur - bouton dans la partie tabulaire |
- cliquez sur le bouton
Copy user permissions; - dans le champ
User to copy, sélectionnez dans la liste déroulante l’utilisateur vers lequel vous voulez copier les permissions - la partie tabulaire avec les permissions de l’utilisateur source apparaîtra; - si la partie de tableau a des pouvoirs avec la phase Sign, alors dans la colonne Replacement il est nécessaire de sélectionner un certificat dans la liste déroulante (il est possible de sélectionner le certificat de l’utilisateur source);
- cochez la case à côté de l’autorité à copier. Lorsque vous copiez toutes les autorités, vous devez cocher la case dans l’en-tête du tableau pour sélectionner toutes les positions du tableau en même temps. Si nécessaire, vous pouvez préfiltrer la partie du tableau, par exemple, par numéro de compte, nom de la banque ou tout autre paramètre;
- appuyez sur le bouton
Copy.
Les autorisations cochées seront copiées sur l’utilisateur spécifié.
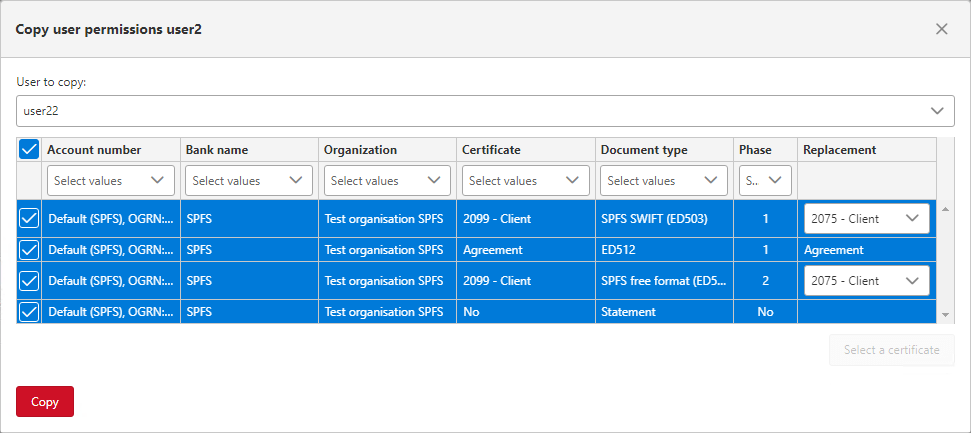
|
|---|
| Copier l’autorisation de l’utilisateur |
La fenêtre Copy user permissions permet de définir un certificat à la fois pour toutes les positions pour lesquelles une phase de type Sign est définie. À cette fin, il est nécessaire:
-
dans la partie tabulaire, cochez tous les enregistrements pour lesquels un remplacement de certificat est nécessaire (pour plus de commodité, vous pouvez filtrer les enregistrements du tableau par certificat et cocher tous les enregistrements filtrés en une seule fois);
-
cliquez sur le bouton
Select a certificatedans le coin inférieur droit du formulaire; -
dans la fenêtre Select Certificate, sélectionnez la valeur requise dans la liste déroulante;
-
appuyez sur la touche
Select.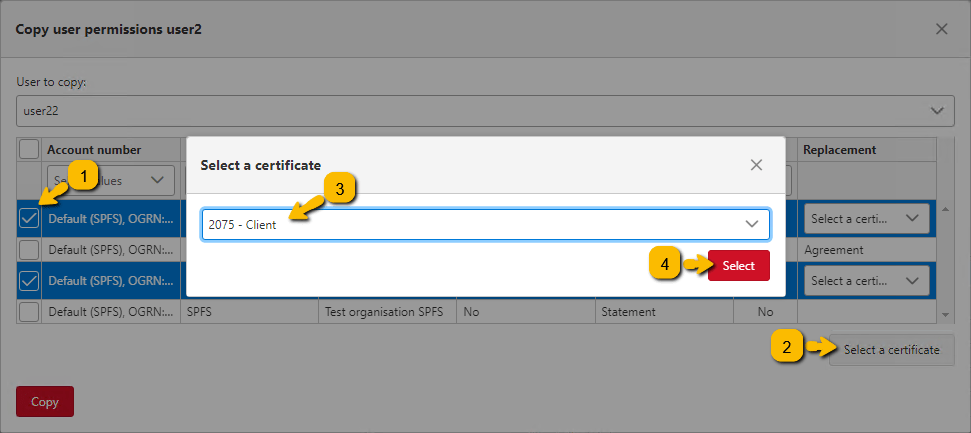
Sélectionner un certificat à remplacer
Le certificat sélectionné sera défini pour tous les enregistrements cochés (à l’étape 1) dans la colonne Replacement de la partie tableau.
Rôle confirmant les changements
Multibank (Transit 2.0) permet aux utilisateurs de se voir attribuer le rôle de Confirming Change. Dans ce cas, les actions effectuées par les administrateurs pour configurer Multibank (création/suppression/modification d’organisations, de comptes, de modèles de signature, d’autorités, etc.) devront être confirmées par l’utilisateur auquel ce rôle a été attribué. Ce rôle régit exclusivement la confirmation des modifications apportées aux paramètres Multibank (Transit 2.0) et n’a rien à voir avec le rapprochement des documents commerciaux.
Actions nécessitant une confirmation:
- Créer un compte.
- Modifier un compte.
- Modifier le modèle de signature du compte.
- Créer un utilisateur.
- Mettre à jour l’utilisateur.
- Créer les informations d’identification de l’utilisateur.
- Mettre à jour les informations d’identification de l’utilisateur.
- Ajouter une substitution de valeur d’attribut.
- Supprimer la substitution des valeurs d’attributs.
- Mise à jour du remplacement des valeurs d’attributs.
- Ajouter le remplacement du nom de l’attribut.
- Supprimer la substitution des noms d’attributs.
- Mise à jour du remplacement des noms d’attributs.
- Supprimer l’utilisateur.
- Supprimer le compte.
- Supprimer les informations d’identification de l’utilisateur.
- Créer un modèle de signature de compte.
- Supprimer le modèle de signature des factures.
- Copier le compte.
- Cloner les informations d’identification de l’utilisateur.
- Copier les modèles de signature de compte.
- Ajouter une valeur de remplacement du format universel.
- Modifier le format universel de substitution des valeurs.
- Supprimer le remplacement de la valeur du format universel.
- Copier les informations d’identification de l’utilisateur.
- Importer des comptes.
- Modification du certificat d’un utilisateur.
- Suppression du certificat d’un utilisateur.
- Mettre à jour les paramètres de contrôle des devises.
- Mettre à jour les paramètres du module bancaire.
- Créer une organisation.
- Editer l’organisation.
- Supprimer l’organisation.
- Bloquer l’utilisateur.
- Déverrouiller l’utilisateur.
- Créer un rôle.
- Modifier le rôle.
- Supprimer le rôle.
- Ajouter des rôles à un utilisateur.
- Supprimer les rôles d’un utilisateur.
Pour attribuer le rôle de confirmation à un utilisateur, il est nécessaire de double-cliquer dans la section Users des Paramètres sur l’utilisateur auquel vous souhaitez attribuer le rôle souhaité. Une fenêtre modale s’ouvre, dans laquelle vous devez sélectionner le rôle Approver.
Note: le rôle de confirmateur n’est pas sélectionnable si la case Allow access to integration API est cochée dans les paramètres de l’utilisateur ou si l’un de ses rôles a le droit d’éditer des données.
Ensuite, l’utilisateur recherché aura accès à la section Change Requests dans les paramètres, où l’utilisateur ayant le rôle de confirmation pourra confirmer ou rejeter l’action. Pour confirmer l’action, il est nécessaire de cocher les demandes correspondantes dans la partie tabulaire et de cliquer sur le bouton Approve; pour rejeter l’action, cliquez sur le bouton Decline.
Si vous cliquez avec le bouton gauche de la souris sur une ligne de requête dans la partie tabulaire, vous pouvez obtenir des informations détaillées sur cette requête:
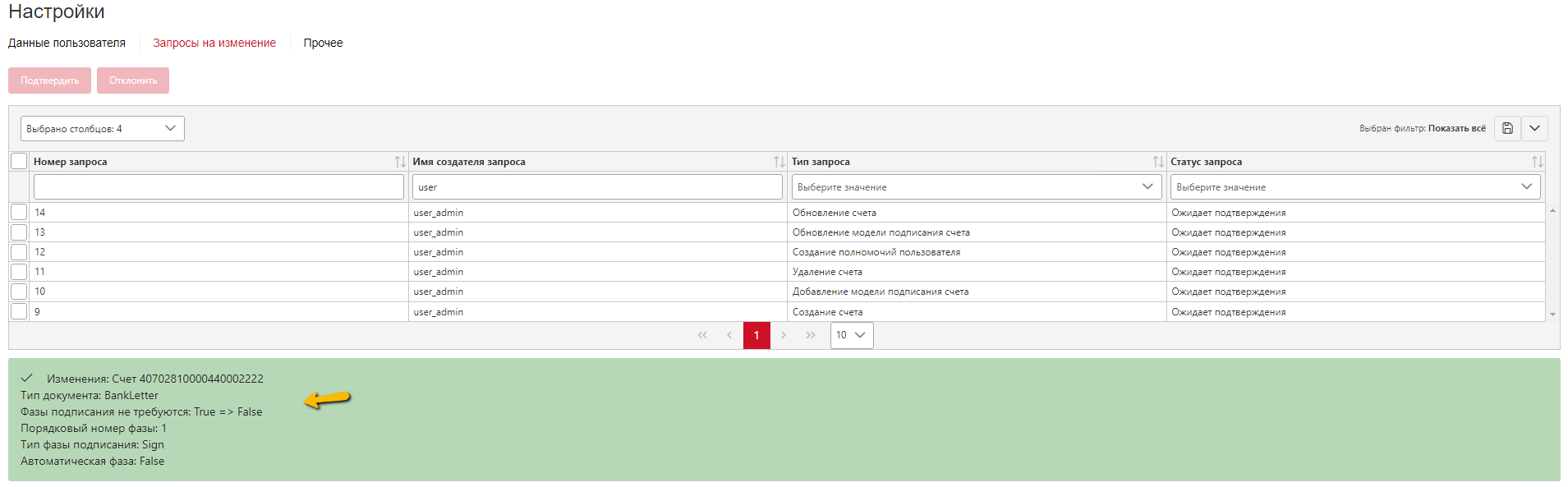
|
|---|
| Informations sur les demandes de modification |
Pour supprimer l’autorité du confirmateur, cette action doit également être confirmée sous Change Requests.
Veuillez noter: que la perte du mot de passe des utilisateurs ayant un rôle de confirmation entraînera la réinstallation complète de Multibank (Transit 2.0) et sa reconfiguration. La réinitialisation du mot de passe et le transfert de ce rôle à d’autres utilisateurs sans connaissance du mot de passe de confirmation actuel ne sont pas prévus.
Demandes de changement
Cette section est accessible aux utilisateurs disposant de droits d’administration, ainsi qu’à un utilisateur ayant le rôle d’approbateur (voir Définir le rôle d’approbateur pour plus de détails).
Les administrateurs (qui n’ont pas le rôle de confirmation) ne peuvent que rejeter les demandes, la confirmation des demandes ne leur est pas accessible. Les demandes de confirmation ne sont accessibles qu’à un utilisateur ayant le rôle de confirmation.
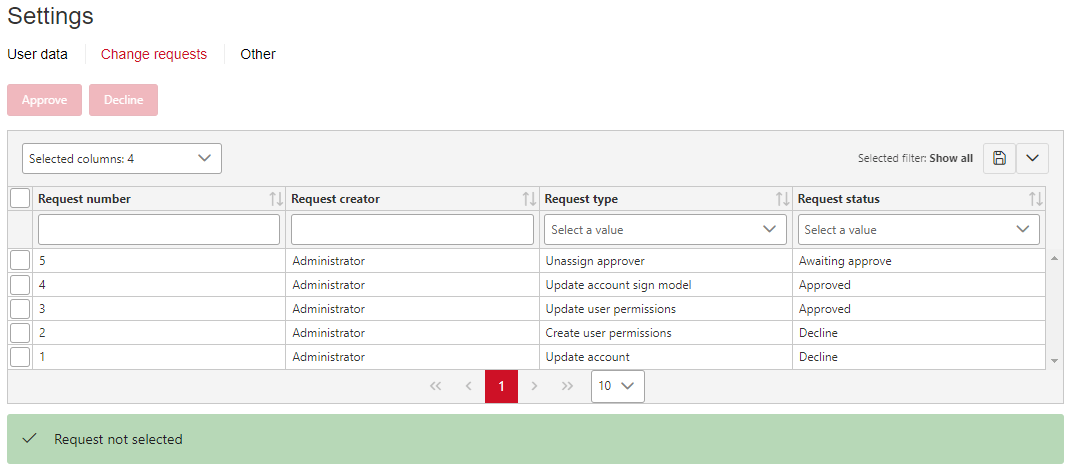
|
|---|
| Section Change requests |
L’onglet est destiné à la confirmation et au rejet de diverses demandes dans la partie administrative du système Multibank.
Les données de l’onglet sont présentées sous forme de tableau.
Importation automatique de documents
Multibank (Transit 2.0) offre la possibilité de configurer l’importation automatique de documents à partir du répertoire spécifié et à la fréquence spécifiée.
Note: dans le cas des documents SPFS, l’importation automatique n’est possible que pour les messages SWIFT (ED503).
Pour configurer l’importation automatique, il est nécessaire d’activer l’option Automatic import dans la section Other:
- cochez les types de documents à importer automatiquement dans Multibank (Transit 2.0);
- pour chaque type de document, vous pouvez spécifier un masque (expression régulière dans le nom des fichiers importés, par laquelle le type de document sera identifié), et la spécification d’un masque n’est pas obligatoire pour les documents SPFS, Salary Statement et Trade Contract.
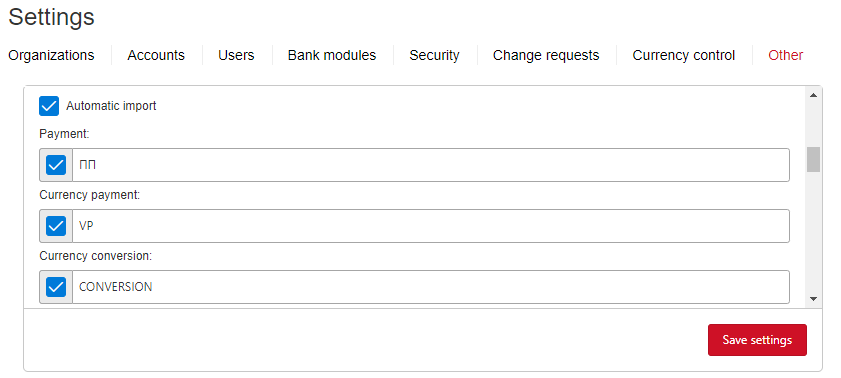
Spécification d’un masque pour les documents lors de l’importation automatique
Important: la première étape consiste à rechercher les fichiers à importer par masque. La deuxième étape traite tous les autres fichiers qui n’ont pas été définis par le masque - le type de document est reconnu en fonction du contenu du fichier.
-
sélectionnez l’une des deux valeurs du champ
Method of marking imported documents:Symbol- cette méthode ajoute le caractère de soulignement_au début du nom du fichier importé.Move- cette méthode spécifie en plus le chemin du dossier à déplacer dans le champDirectory for imported documentsqui apparaît. Ainsi, les fichiers qui ont été importés dans Multibank (Transit 2.0) seront déplacés dans le dossier spécifié. Le dossier doit être hébergé sur le serveur Multibank (Transit 2.0).
-
dans le champ
Folder scanning periodspécifie la périodicité avec laquelle les dossiers seront vérifiés, et s’il y a de nouveaux fichiers (non importés) dans les dossiers, ces fichiers seront importés dans Multibank (Transit 2.0). La fréquence est spécifiée au format HH:MM:SS (heures, minutes, secondes). Par exemple, si vous souhaitez vérifier le dossier contenant les fichiers importés toutes les 10 minutes, vous devez spécifier la valeur00:10:00dans le champ. -
cliquez sur le bouton
Add folderet indiquez le chemin d’accès au dossier d’importation automatique sur le serveur de Multibank (Transit 2.0) - c’est le dossier dans lequel sont placés les fichiers à importer dans Multibank (Transit 2.0). Attention: si nécessaire, vous pouvez ajouter plusieurs dossiers (chaque fois que vous ajoutez un nouveau dossier, appuyez sur le boutonAdd folder). Le boutonDeletepeut être utilisé pour supprimer un chemin de dossier inutile.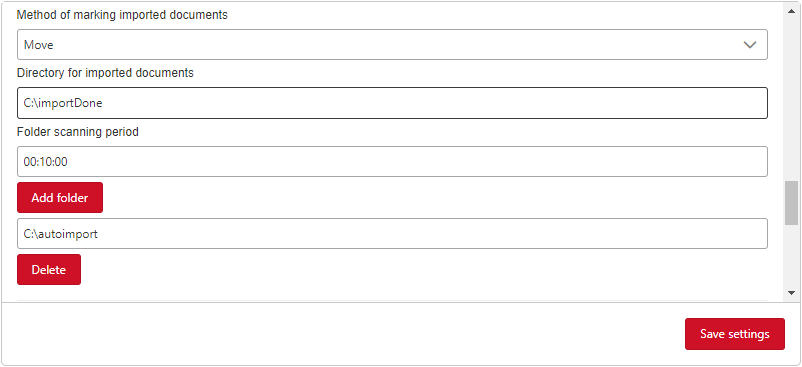
Paramètres d’importation automatique Si le dossier d’importation automatique n’a pas été ajouté, l’utilisateur recevra un message d’erreur lorsqu’il essaiera d’enregistrer les paramètres:
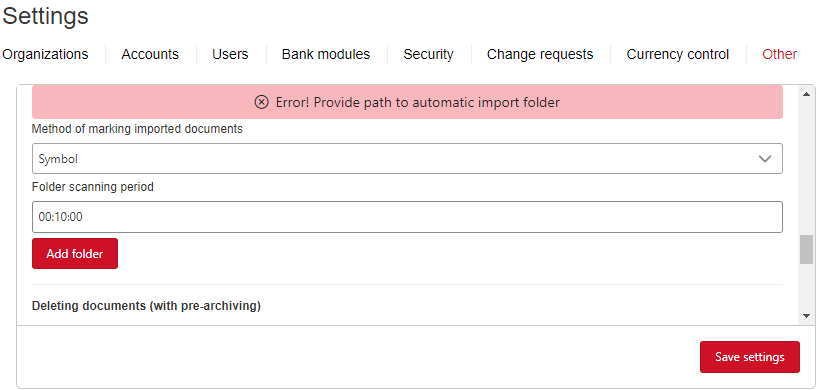
Erreur lors de l’enregistrement des paramètres d’importation automatique
ATTENTION:
- ne pas spécifier le répertoire racine du disque en tant que répertoires (répertoires pour les documents importés ou répertoires avec des fichiers importés).
- le dossier de déplacement ne doit pas être le même que le dossier d’importation automatique et ne doit pas être un dossier imbriqué dans le dossier d’importation automatique. Par exemple, si vous avez spécifié
C:\autoimportcomme dossier d’importation automatique, vous ne pouvez pas spécifier le même dossier que le dossier de déplacement, ou, par exemple,C:\autoimport\done. Spécifiez un dossier séparé à déplacer, tel queC:\importDone, qui ne sera pas un sous-dossier du dossier d’importation automatique. - Si le dossier spécifié pour l’importation automatique contient des dossiers avec des fichiers, ces dossiers seront également analysés pour l’importation dans Multibank (Transit 2.0)
Suppression de documents avec préarchivage
Multibank (Transit 2.0) permet de supprimer des documents avec leur archivage préalable. Les documents supprimés disparaîtront de Transit et seront archivés sur le serveur. La recherche de documents et l’ouverture de sections du système s’en trouvent accélérées.
Note: Tous les documents seront supprimés, mais seuls les documents sortants envoyés en lot seront archivés.
Pour supprimer des documents:
- Ouvrir Settings → Other.
- Dans la case Deleting documents (with pre-archiving), précisez:
- Dans le tableau, sélectionnez un ou plusieurs comptes dont vous souhaitez supprimer les documents. Note, si aucun compte n’est sélectionné, les documents de tous les comptes disponibles seront supprimés.
- Dans le champ
Archive saving path, indiquez le dossier sur le serveur Transit où l’archive contenant la documentation à supprimer sera créée. - Dans le champ
Date before which documents are deleted and archived (inclusive), entrez la date.
- Appuyez sur
Delete.
Note: le processus peut être long, pour voir le message d’achèvement, restez sur l’onglet.