API Оркестратор
С целью упрощения установки и сокращения выделение мощностей на стороне клиента был разработан сервис, объединяющий все адаптеры - API Оркестратор. Данный сервис представляет собой группу адаптеров для взаимодействия напрямую с API банков.
Описаны инструкции для ОС:
- Адаптер Сбербанка - для корректной работы с адаптером Сбербанка;
- Настройка Мультибанка (Транзит 2.0) для адаптера Райффайзенбанка - для корректной работы с адаптером ;
Введение настроек в Мультибанке (Транзит 2.0)
После того как была успешно выполнена инсталляция, необходимо ввести ряд настроек в Мультибанке (Транзит 2.0). Необходимо выполнить следующие шаги:
-
В Мультибанке (Транзит 2.0) авторизоваться под пользователем с правами Администратора и перейти в панель настроек администратора в раздел Адаптеры, здесь на начальном этапе будет отображаться только один подраздел – Терминал.
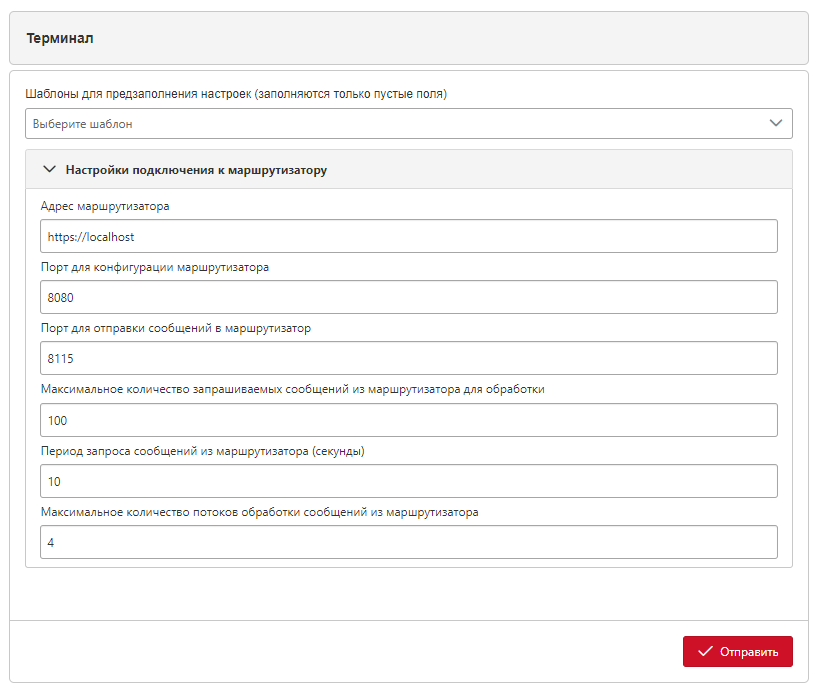
Настройки Терминала В подразделе Терминал в поле
Шаблоны для предзаполнения настроек (заполняются только пустые поля)следует выбрать готовый шаблон – По умолчанию (localhost), после чего автоматически будет заполнен блок Настройки подключения к маршрутизатору.
Выбор шаблона при настройке Терминала Внимание: если адрес маршрутизатора не соответствует значению localhost, то необходимо ввести нужный адрес. В качестве адреса указывается DNS-имя сервера либо IP адрес (при этом обязательно нужно указать протокол
https://<DNS-имя или IP-адрес>). Допустимо использование исключительно протокола https, протокол http не поддерживается.После того как все настройки были перепроверены и введены, необходимо нажать на кнопку
Отправить, после чего в меню появится подразделы маршрутизатор, и подразделы Адаптеров банков. В скобках отображаются версии маршрутизатора и адаптеров, а индикаторы серого цвета напротив появившихся подразделов означают, что Маршрутизатор и адаптеры еще не были сконфигурированы. Дальнейшая настройка осуществляется на шагах 2 и 3.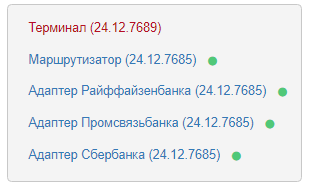
Подразделы Маршрутизатор и Адаптеры банков -
Необходимо перейти в подраздел маршрутизатор. Здесь также следует выбрать готовый шаблон в поле
Шаблоны для предзаполнения настроек (заполняются только пустые поля)- поля с настройками будут заполнены автоматически. Далее важно перепроверить заполненные поля. Например, адрес сервера базы данных (полеАдрес сервера относительно маршрутизатора) может отличаться. Следует также перепроверить порты. Дополнительно потребуется заполнить поляИмя пользователяиПароль(в блоке Настройки базы данных).Внимание: если ранее использовался адаптер Сбербанка, то в настройках базы данных необходимо указать данные уже существующей БД адаптера Сбербанка. Таким образом, все пользователи старого адаптера Сбербанка будут перемещены в новый адаптер. Соответственно повторное подписание оферт в данном случае не потребуется.
Примечание: если установка является первичной (ранее старая версия адаптера для Сбербанка/Райффайзенбанка не устанавливалась и не использовалась), то понадобится выполнить установку сервера БД PostgreSQL (см. раздел Установка PostgreSQL).
После того как все поля были заполнены и перепроверены, необходимо нажать на кнопку
Отправить. Индикатор рядом с подразделом Маршрутизатор должен стать зеленым, что свидетельствует о том, что маршрутизатор успешно сконфигурирован.
Маршрутизатор успешно сконфигурирован -
На этом этапе осуществляется настройка адаптеров необходимых банков. Необходимо перейти в подраздел Адаптера банка. Для ускорения введения настроек в поле
Шаблоны для предзаполнения настроек (заполняются только пустые поля)выберите нужный контур (тестовый или промышленный).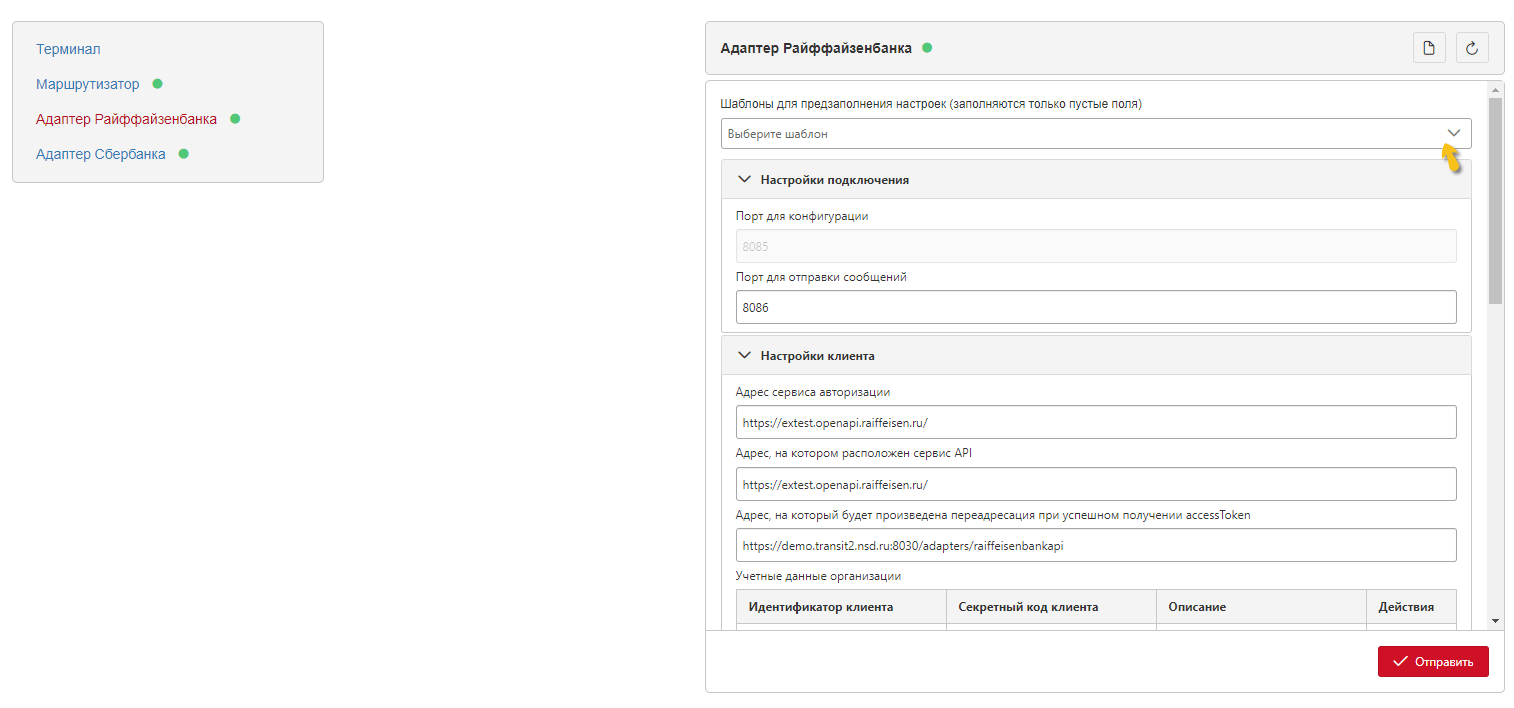
Настройка адаптеров После выбора шаблона автоматически будет заполнена большая часть полей. Необходимо будет дозаполнить поля
Идентификатор клиентаиСекретный код клиента.Для Адаптера Сбербанка также можно дополнительно указать
Адрес сервиса больших файлов для ФПСУ, при этом поле не является обязательным к заполнению.Поскольку для адаптеров и Маршрутизатора предусмотрена одна база данных (но разные схемы), настройки подключения к базе данных в настройках адаптера не дублируются, а указываются только для Маршрутизатора (на шаге 2).
После того как все поля были заполнены должным образом, необходимо нажать на кнопку
Отправить. Если все настройки введены корректно, Адаптер будет успешно сконфигурирован, индикатор напротив Адаптера должен стать зеленым.
Успешная конфигурация адаптеров
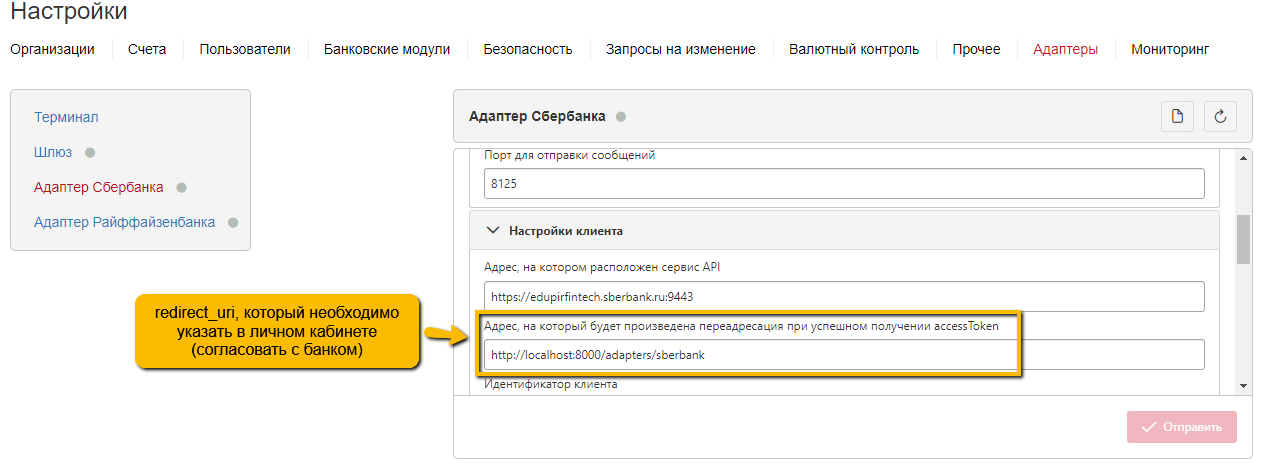
|
|---|
| Ссылка для редиректа |
- Для Сбербанка - в СББОЛ в услуге SberBusinessAPI в параметре «redirect_uri» необходимо указать адрес терминала (
{адрес хоста}/adapters/sberbank); - Для Райффайзенбанка - URI редиректа (
{адрес хоста}/adapters/raiffeisenbankapi), на который сервис Райффайзенбанка будет отправлять ответы по результатам аутентификации, предварительно требуется согласовать c Райффайзенбанком.
- Адаптер Сбербанка - для корректной работы с адаптером Сбербанка;
- Настройка Мультибанка (Транзит 2.0) для адаптера Райффайзенбанка - для корректной работы с адаптером Райффайзенбанка;
Общие настройки
Настройки, доступные в каждом адаптере:
Таймаут подключения к API (секунд)— укажите время ожидания выполнения запроса по API. Запрос вернется с ошибкой, если не выполнится за указанное время. По умолчанию таймаут 100 секунд, рекомендуем увеличить для отправки больших документов.Выключить проверку серверного сертификата со стороны банка— включите, чтобы отключить проверку сертификата банка. Однако это менее безопасно.Использовать прокси— включите, если используете прокси.Тип учетных данных— выберите тип учетных данных для настроек прокси:Использовать системные учетные данные приложения— использовать данные, сохраненные в системном хранилище.Использовать сетевые учетные данные текущего контекста— использовать данные текущего пользователя, вошедшего в систему.Расширенный— включите для указания данных прокси-сервера вручную. После выбора становятся доступны настройки:Хост,Порт,Домен,Имя пользователя,Пароль.
Директория для логирования относительно папки установки— укажите относительный пусть до папки, куда будут сохраняться логи системы. Можно указать еще не существующую папку — она создастся при сохранении настроек.
Блок Настройки запросов.
Количество одновременных подключений для отправки документов— укажите количество подключений к сервисам банков для отправки документов. Значение по умолчанию — один.Количество одновременных подключений для запросов статусов— укажите количество подключений к сервисам банков для запроса статусов. Значение по умолчанию — один.Период запроса статусов— при необходимости укажите свой период запроса статусов для документов. По умолчанию статусы запрашиваются 4 раза в течение первого часа, а затем раз в час. Чтобы добавить период, нажмите
Добавитьи в открывшемся окне укажите:Тип документа— выберите документ, для которого настраивается период.1 запрос,2 запрос,3 запрос,4 запрос— укажите время для первых четырех запросов. Время отсчитывается от предыдущего запроса.Период— укажите время между запросами для всех последующих запросов последующих запросов.Время жизни— укажите количество, сколько будут отправляться запросы. | В адаптере Сбербанка также находится настройкаТаймаут обработки сообщений (секунд). Мультибанк сбрасывает обработку сообщения в банк, если она обрабатывается дольше указанного времени. После сброса сообщение снова становится в очередь на обработку.
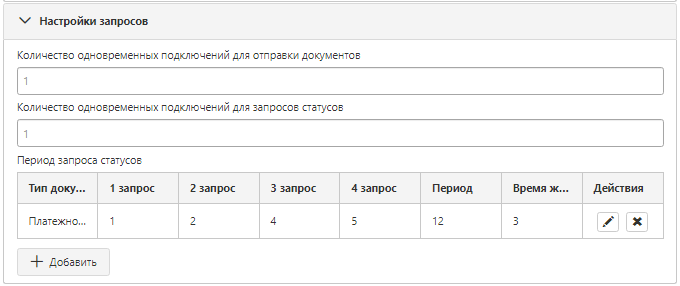
|
|---|
| Блон Настройки запросов |
Адаптер Райффазенбанка
Настройка Мультибанка (Транзит 2.0) для адаптера Райффайзенбанка
После того как успешно были выполнены установка, настройка и запуск адаптера Райффайзенбанка, необходимо ввести ряд настроек в Мультибанке (Транзит 2.0). Необходимо выполнить следующие шаги:
-
Перейти в панель настроек администратора в раздел Банковские модули, выбрать модуль Райффайзенбанк (API), нажать на кнопку
Авторизоваться: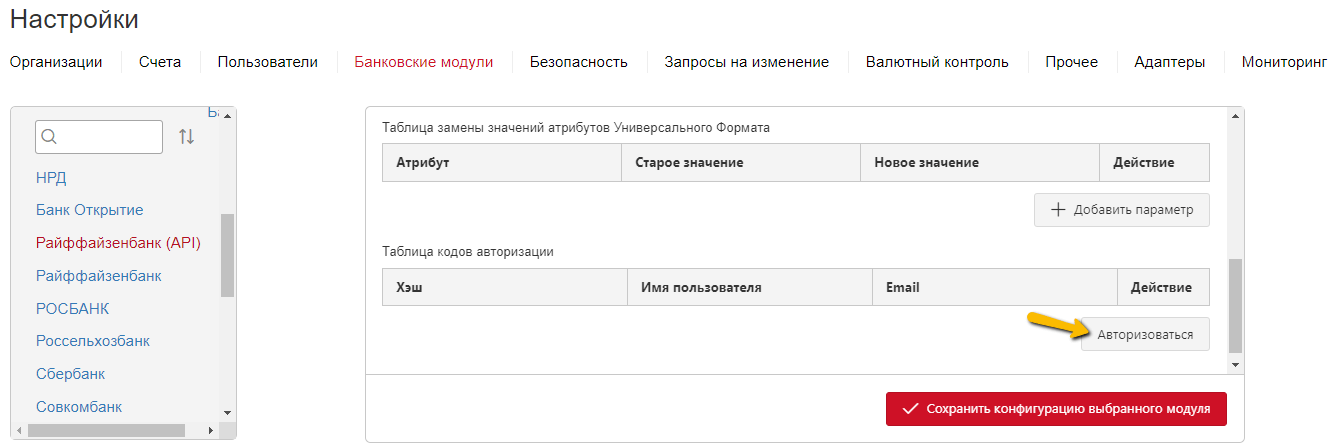
Авторизация Будет выполнен автоматический переход на страницу авторизации сервиса Райффайзенбанка.
-
На странице авторизации сервиса Райффайзенбанка необходимо ввести логин и пароль, и нажать на кнопку
Войти: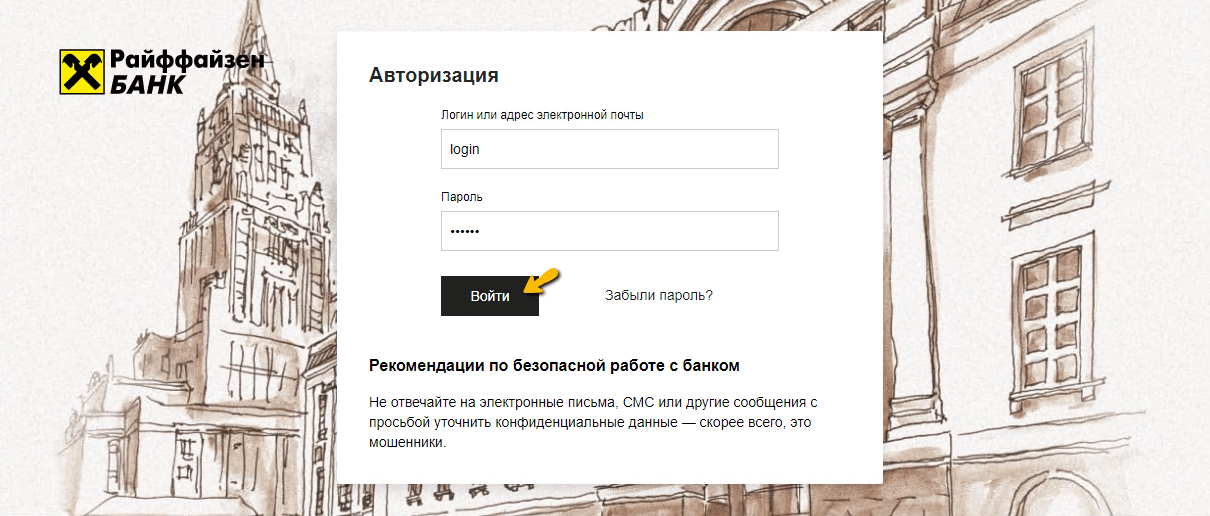
Авторизация на странице сервиса Райффайзенбанка -
После авторизации осуществляется переадресация на Терминал (согласно настройкам адаптера, поле
Адрес, на который будет произведена переадресация при успешном получении accessToken). Открывается страничка с информацией об успешной авторизации, где необходимо нажать на кнопкуВойти:
Успешная авторизация -
Проверить появление кода авторизации в таблице в настройках искомого банковского модуля. Для этого необходимо перейти в Настройки:
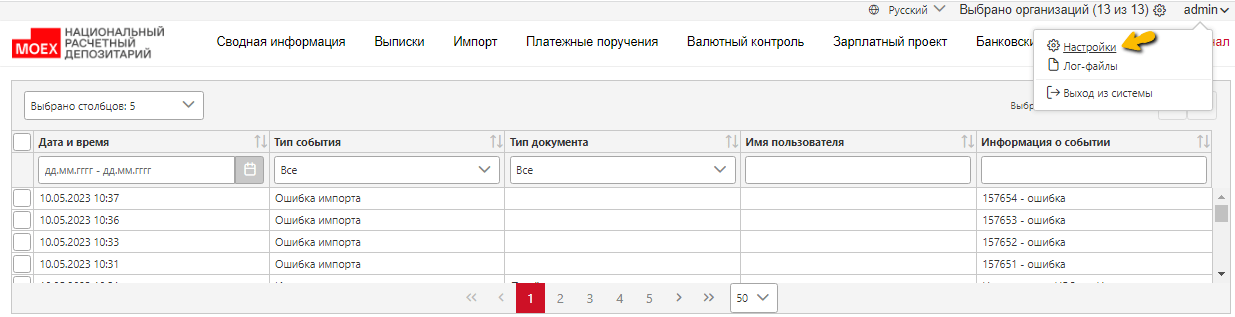
Переход в Настройки После чего перейти в раздел Банковские модули, выбрать модуль Райффайзенбанк (API) в списке, и убедиться, что в Таблице кодов авторизации появился Хэш:
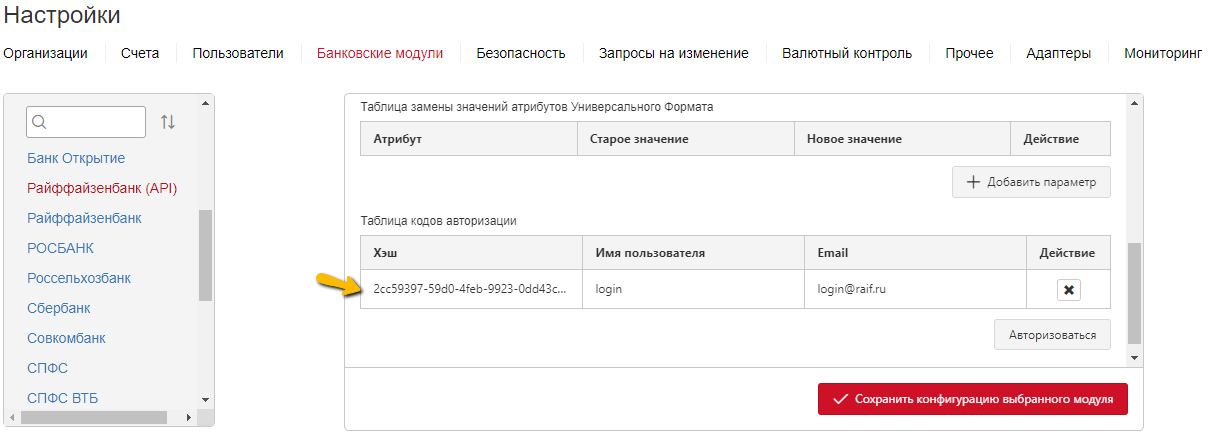
Появление Хэша в Таблице кодов авторизации Столбец
Остаток жизни дней токенав таблице токенов показывает, сколько дней будет действителен код авторизации. По истечении срока обратитесь в банк за новым кодом. -
Необходимо полученный хэш привязать к организации. Для этого нужно перейти в настройки соответствующей организации, и в поле
Идентификатор Райффайзенбанкавыбрать из выпадающего списка полученный на шаге 3 хэш (код авторизации). При наличии нескольких кодов авторизации в выпадающем списке, можно дополнительно ориентироваться по имени пользователя.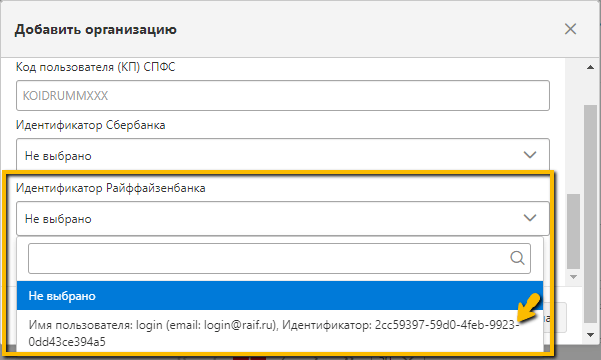
Настройки организации - выбор хэша После того как код был выбран, необходимо нажать на кнопку
Сохранить. -
Счета, для которых планируется получать выписки, используя адаптер, необходимо привязать к модулю «Райффайзенбанк (API)»:
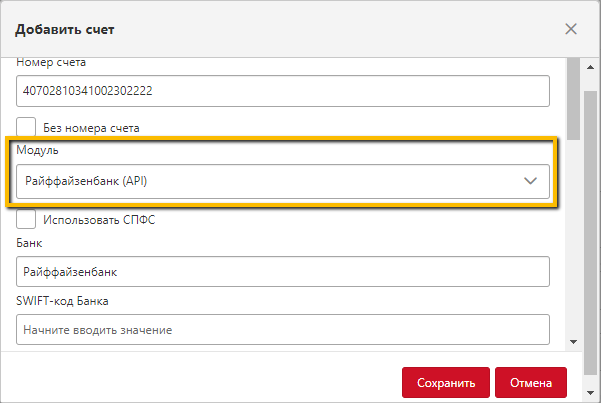
Настройки счета Райффайзенбанка -
После того как все шаги были пройдены, следует выполнить тестовый запрос выписки по одному из счетов, настроенных на шаге 6.
Идентификатор клиента в модуле Райффайзенбанк (API)
В разделе Адаптеры на вкладке Адаптер Райффайзенбанка в таблице Учетные данные организации есть возможность добавлять идентификатор клиента. Доступно создание более одного идентификатора клиента.
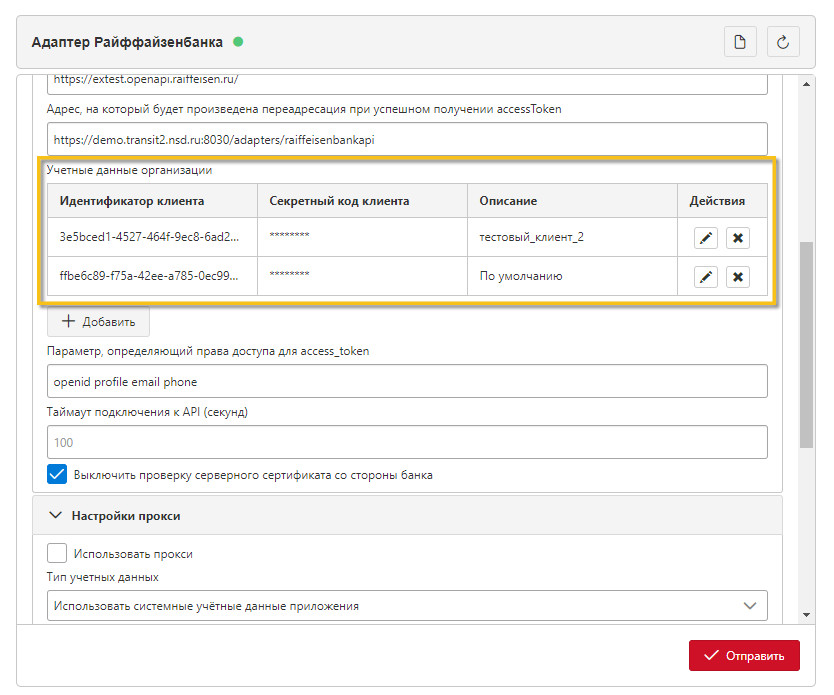
|
|---|
| Учетные данные организации |
Для создания следует:
- Нажать на кнопку
Добавить - В модальном окне заполнить поля:
Идентификатор клиента*- текстовое поле, заполняется вручную, допускается ввод любых символов;Секретный код клиента*- текстовое поле, заполняется вручную, допускается ввод любых символов;Описание*- текстовое поле, указывается дополнительная информация об идентификаторе клиента;
- Нажать на кнопку
Сохранить.
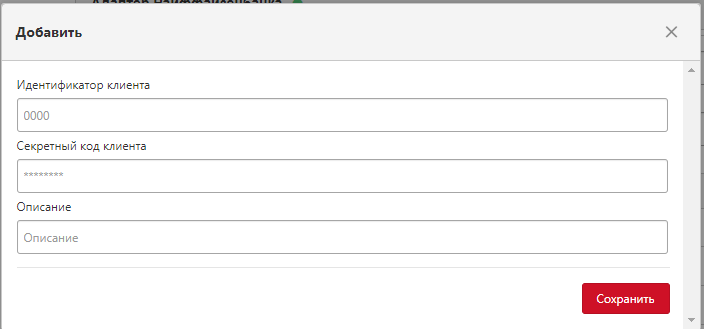
|
|---|
| Создание идентификатора клиента |
Созданная запись с идентификаторром клиента отобразиться в таблице. Для сохранения добавленной записи следует нажать на кнопку Отправить.
При необходимости можно редактировать или удалить созданные записи с помощью кнопок в колонке Действия.
Для редактирования следует нажать на кнопку
![]() , после чего откроется окно редактирования, идентичная окне создания идентификатора клиента. В окне заблокировано только поле
, после чего откроется окно редактирования, идентичная окне создания идентификатора клиента. В окне заблокировано только поле Идентификатора клиента. Для сохранения изменений следует нажать на кнопку Сохранить.
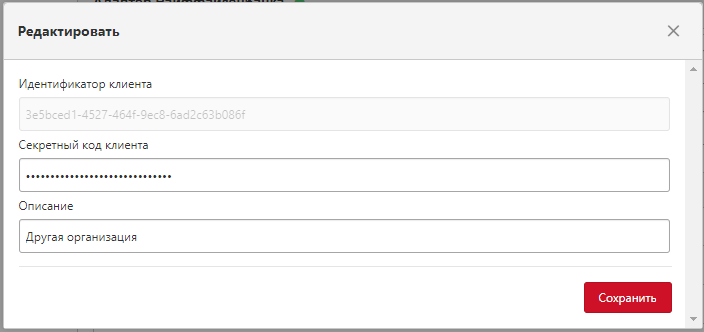
|
|---|
| Редактирование идентификатора клиента |
Для удаления следует нажать на кнопку
![]() , после чего откроется окно с предупреждением, в котором следует нажать
, после чего откроется окно с предупреждением, в котором следует нажать Да для подтверждения действия, или Нет для отмены действия.
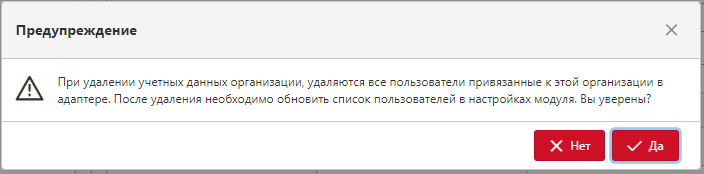
|
|---|
| Удаление идентификатора клиента |
В разделе Банковские модули на вкладке Райффайзенбанк (API) созданные идентификтаторы отображаются в таблице Таблица кодов авторизации. Для отображения добавленного идентификатора клиента следует нажать на кнопку Обновить.
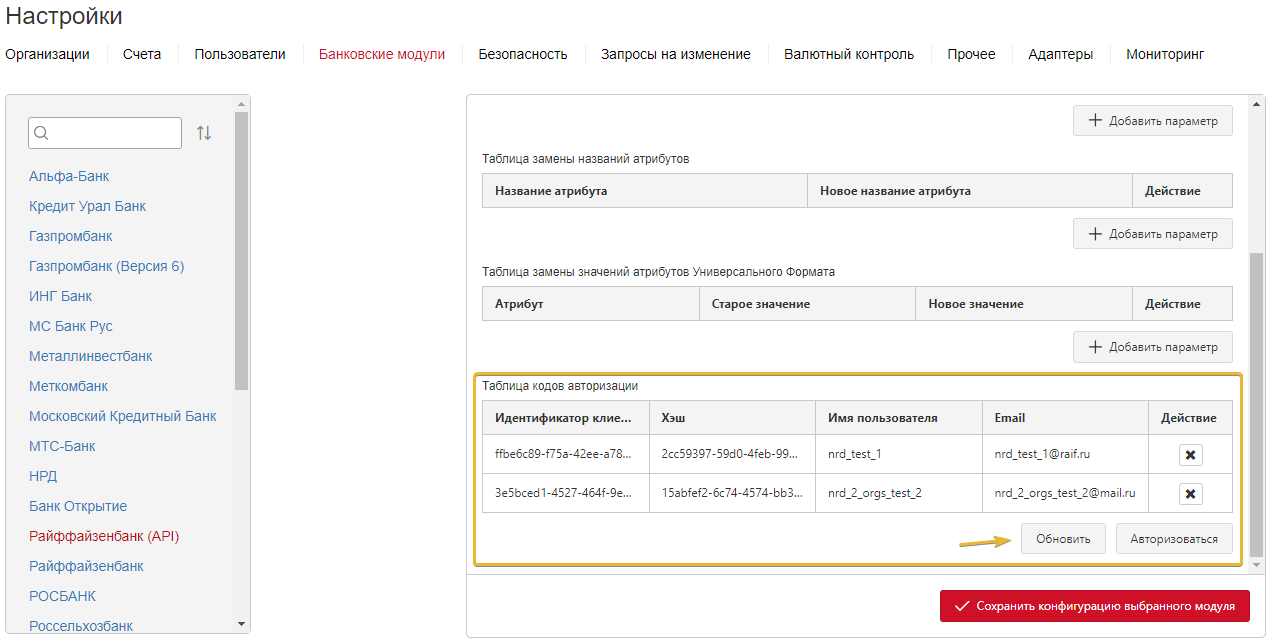
|
|---|
| Таблица кодов авторизации |
Адаптер Сбербанка
Организационная подготовка. Подключение
Для подключения Сбербанка к сервису Мультибанка (Транзит 2.0) мультибанк, необходимо обратиться к клиентскому менеджеру Сбербанка.
В процессе взаимодействия со Сбербанком необходимо будет заполнить Заявление от банка для подключения к сервису/каналу Sber API. Если подключения требует Холдинг (несколько ЮЛ), то сервис API подключается только для головной компании. При этом, необходимо иметь в виду, что в случае наличия планов по подключению к сервису Мультибанка (Транзит 2.0) Мультибанк (и к каналу Sber API) дочерних организаций необходимо выбирать пункт «Прямая интеграция с Банком (холдинг)».
Такой тип интеграции запрашивается по электронной почте в Сбербанк с электронной почты уполномоченного администратора системы Заказчика, указанного изначально в ЛК Головной компании при подключении канала API. Если к каналу Sber API будет подключена одна организация, то выбрать следует пункт «Прямая интеграция с Банком (host2host)».
В ответ на заявление от Сбербанка будет направлена Анкета, содержащие все параметры подключения к сервису SberBusiness API (пример анкеты).
Для настройки Мультибанка (Транзит 2.0) Сбербанка потребуются следующие данные:
- Client_ID (Идентификатор клиента) получаете в Сбербанке,
- Secret_key (Секретный код клиента) получаете в Сбербанке,
- Scope (v1) (Параметр, определяющий права доступа для access_token) получаете в Сбербанке,
- Redirect URI (Адрес, на который будет произведена переадресация при успешном получении accessToken) пользователь отправляет Сбербанку. Значение Redirect URI берется из поля «Адрес, по которому будет произведена переадресация при успешном получении accessToken» после выбора шаблона в поле «Шаблоны для предзаполнения настроек (заменяются только пустые поля)».
- TLS Certificate (Файл сертификата для TLS подключения, Пароль к TLS-сертификату) получется пользователем в Сбербанке.
Эти данные потребуются для подписания оферты. Получить эти данные Вы можете из Анкеты, либо обратившись в техническую поддержку Сбербанка supportdbo2@sberbank.ru Все указанные параметры являются едиными для всех компаний Холдинга. После подключения Sber API в ЛК СББОЛ головной компании на почту ответственному администратору приходят указанные параметры. Отдельной кнопкой выпускается TLS Certificate в ЛК СББОЛ Головной компании.
Ниже подробно будет описан процесс подписания оферты.
Ниже будет приведен порядок действий по подписанию оферты, который потребуется выполнить при первичной установке адаптера Сбербанка или в случае регистрации нового пользователя в ССБОЛ.
Внимание: Пользователь СББОЛ подписывает оферту в Мультибанке (Транзит 2.0) для головной организации с точки зрения Sber API (организация, которая имеет client_id Sber API), должен иметь признак ЕИО (единоличный исполнительный орган) и/или доступ к вызову /v1/crypto/eio (метод GET_CRYPTO_INFO_EIO, CRYPTO_CERT_REQUEST_EIO). В случае отсутствия доступа к этому методу его необходимо заказать – уточнить наличие доступа и заказать его можно, обратившись в техническую поддержку Сбербанка по услуге Sber API supportdbo2@sberbank.ru
При подписании оферты дочерних организаций необходимо использовать сертификат пользователя дочерней организации, при этом признак ЕИО (единоличный исполнительный орган) не обязателен.
Для выполнения подписания оферты рекомендуем воспользоваться браузером Google Chrome или Mozilla Firefox. Необходимо выполнить следующие шаги:
-
Для подписания оферты на рабочем месте подписанта необходимо войти в СББОЛ соответствующим пользователем/токеном Сбербанка – см. замечание выше.
-
В дополнительной вкладке браузера в web-интерфейсе Мультибанка (Транзит 2.0) необходимо зайти пользователем с правами Администратора.
-
В интерфейсе Мультибанка (Транзит 2.0) перейти в Настройки в раздел Банковские модули, в списке банков слева выбрать Сбербанк, перейти на вкладку Расширенные настройки к таблице кодов авторизации, и нажать на кнопку
Подписать офертупод таблицей:
Подписание оферты -
Выбрать способ подписания оферты (Токен или СМС). Для способа СМС дополнительно выбирается адрес для подписи по СМС.
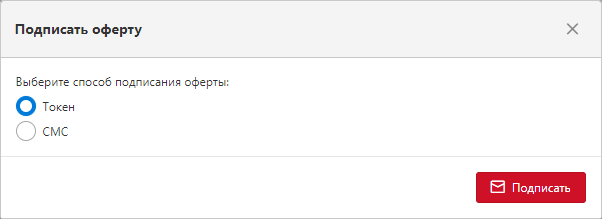
Выбор способа подписания оферты После нажатия на кнопку
Подписатьосуществляется переадресация на Терминал (согласно настройкам адаптера, полеАдрес, на который будет произведена переадресация при успешном получении accessToken). Открывается страничка с информацией об успешной авторизации, где необходимо нажать на кнопкуВойти:
Успешная авторизация -
Проверить появление кода авторизации в таблице в настройках искомого банковского модуля. Для этого необходимо перейти в Настройки:
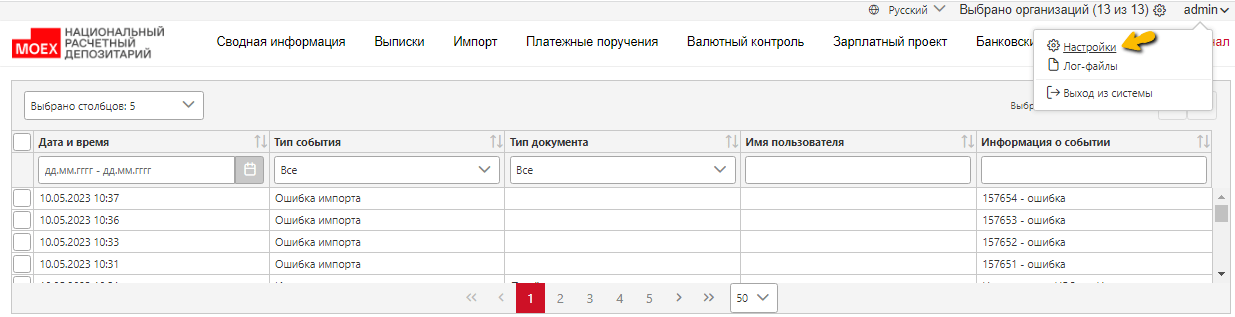
Переход в Настройки После чего перейти в раздел Банковские модули, выбрать модуль Сбербанк в списке, и убедиться, что в Таблице кодов авторизации появился новый код авторизации:

Появление Хэша в Таблице кодов авторизации -
В интерфейсе Мультибанка (Транзит 2.0) перейти в Настройки в раздел Организации. Выбрать Организацию, для которой выполнялось подписание оферты, и в карточке данной Организации в поле
Идентификатор Сбербанкавыбрать соответствующий код авторизации из п.5. При наличии нескольких кодов авторизации в выпадающем списке, можно дополнительно ориентироваться по имени организации или по имени пользователя.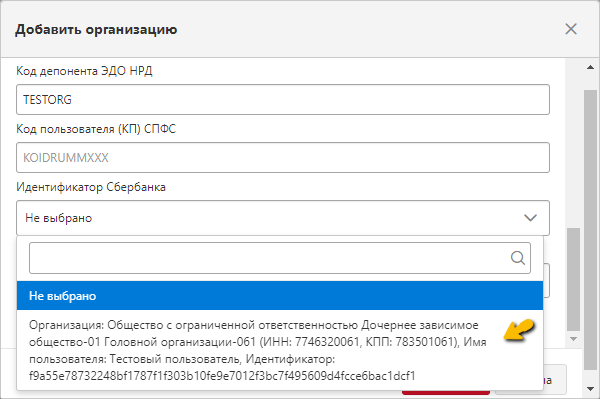
Указание кода авторизации для организации Далее необходимо сохранить изменения по кнопке
Сохранить. -
После выполнения всех настроек выше следует выполнить тестовый запрос выписки по любому счету этой Организации, но лучше по всем для проверки всех настроенных/выданных полномочий на стороне Банка.
Если на шаге 4 возникнет какая-либо ошибка при попытке подписать оферту, пользователю будет выведено соответствующее сообщение. Например, как на рисунке ниже:

|
|---|
| Ошибка при подписании оферты |
На рисунке выше приведен лишь один из примеров возможных ошибок.
В случае возникновения ошибки, как на рисунке выше, можно дополнительно изучить логи адаптера (подробнее см. раздел Логи и перезагрузка).
Получение/обновление списка сертификатов и договоров для Сбербанка
Для того чтобы можно было обновить список сертификатов, предусмотрена кнопка
![]() :
:
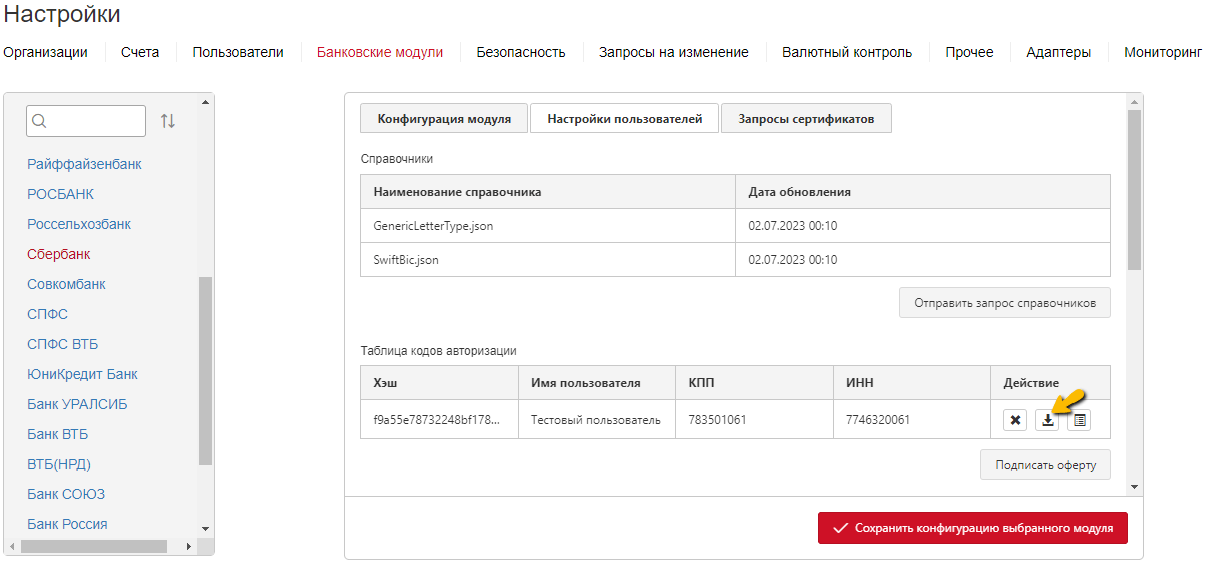
|
|---|
| Получение сертификатов |
По кнопке обновляется таблица с сертификатами в соответствии с имеющимися изменениями:
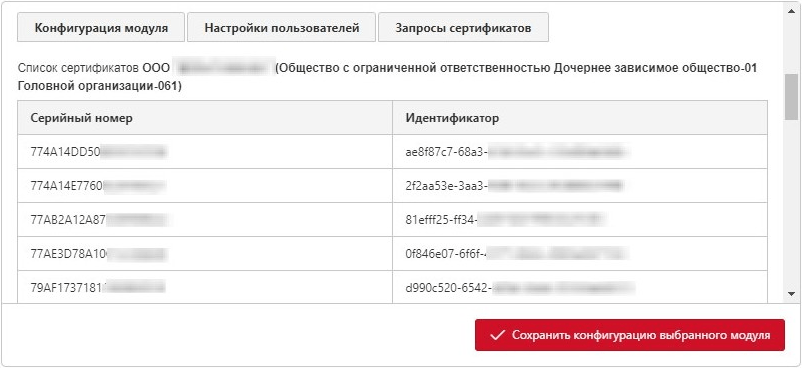
|
|---|
| Появление/обновление списка сертификатов |
Сам список сертификатов при подписании оферты будет автоматически загружен. Ввиду этого искомая кнопка применяется только при необходимости обновить список сертификатов (при каких либо изменениях).
Примечание: по кнопке
![]() также обновляется таблица кодов авторизации. Например, если в таблице имя пользователя не заполнено, то можно при помощи данной кнопки обновить информацию в данном поле (поле заполнится).
также обновляется таблица кодов авторизации. Например, если в таблице имя пользователя не заполнено, то можно при помощи данной кнопки обновить информацию в данном поле (поле заполнится).
Для работы с зарплатными ведомостями необходимо получить список договоров по кнопке
![]() :
:
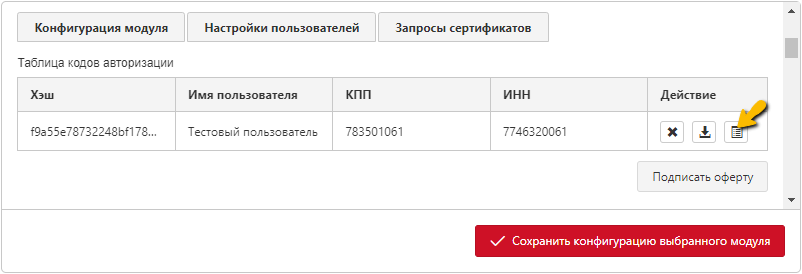
|
|---|
| Получение/обновление списка договоров |
Появится таблица со списком договоров:

|
|---|
| Появление/обновление списка договоров |
Внимание: если список договоров претерпел какие-либо изменения (после действий с организацией/пользователем, повторного подписания оферты и т. д.), то в Мультибанке (Транзит 2.0) не забудьте обновить список договоров по кнопке
![]() .
.
Идентификатор клиента в модуле Сбербанк
В разделе Адаптеры на вкладке Адаптер Сбербанка в таблице Учетные данные организации есть возможность создавать идентификатор клиента. Доступно создание более одного идентификатора клиента.
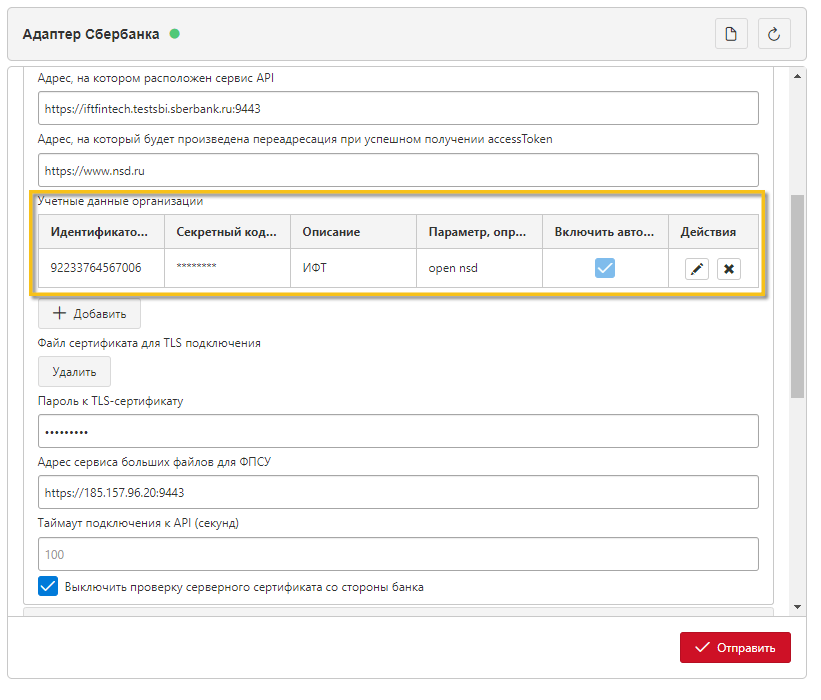
|
|---|
| Учетные данные организации |
Для создания следует:
- Нажать на кнопку
Добавить - В модальном окне заполнить поля (значком
*помечены обязательные для заполнения поля):Идентификатор клиента*- текстовое поле, заполняется вручную, допускается ввод любых символов;Секретный код клиента*- текстовое поле, заполняется вручную, допускается ввод любых символов;Файл сертификата для TLS подключения- нажмите
Выбрать файл, чтобы загрузить TLS-сертификат для данной организации;Пароль к TLS-сертификату- укажите пароль к загруженному сертификату;Описание*- текстовое поле, указывается дополнительная информация об идентификаторе клиента;Ручное заполнение ClientScope- чекбокс, определяющий как заполняется ClientScope:- Если чекбокс выбран, становится доступно поле
Параметр, определяющий права доступа для access_tokenдля указания атрибутов и операций, согласно требованиям Scope. - Если чекбокс не выбран, становится доступен выпадающий список
Операциидля выбора операций, атрибуты в таком случае не указываются. Если после выбора операций и сохранения настроек модуля выбрать чекбокс ручного заполнения, то полеПараметр, определяющий права...заполнится автоматически атрибутами и выбранными операциями.
- Если чекбокс выбран, становится доступно поле
Включить автообновление секретного кода клиента- чекбокс включает автоматическое обновление ключа каждые 30 дней. Если выключен, то срок действия ключа истечет через 40 дней, связь со Сбербанком будет недоступна. В таком случае будет необходимо оформить новый код.
- Нажать на кнопку
Сохранить.
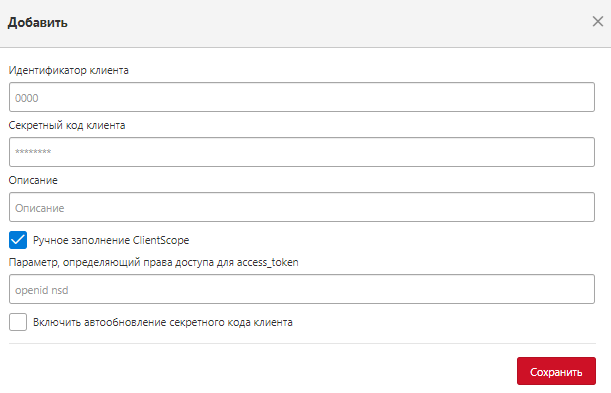
|
|---|
| Создание идентификатора клиента |
Созданная запись с идентификатором клиента отобразиться в таблице. Для сохранения добавленной записи следует нажать на кнопку Отправить.
При необходимости можно редактировать или удалить созданные записи с помощью кнопок в колонке Действия.
Для редактирования следует нажать на кнопку
![]() , после чего откроется окно редактирования, идентичная окне создания идентификатора клиента. В окне заблокировано только поле
, после чего откроется окно редактирования, идентичная окне создания идентификатора клиента. В окне заблокировано только поле Идентификатора клиента. Для сохранения изменений следует нажать на кнопку Сохранить.
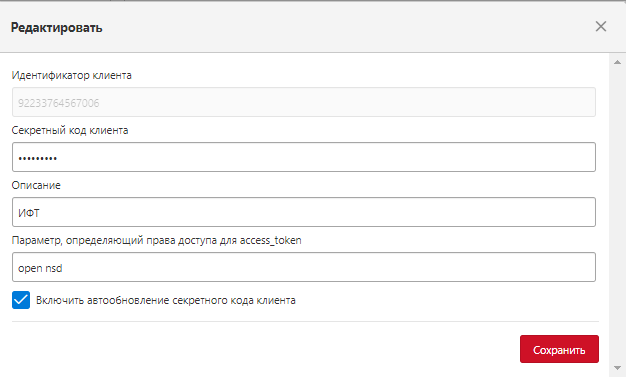
|
|---|
| Редактирование идентификатора клиента |
Для удаления следует нажать на кнопку
![]() , после чего откроется окно с предупреждением, в котором следует нажать
, после чего откроется окно с предупреждением, в котором следует нажать Да для подтверждения действия, или Нет для отмены действия.
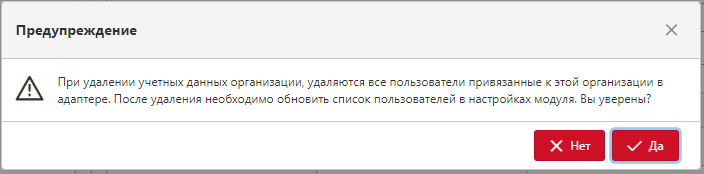
|
|---|
| Удаление идентификатора клиента |
В разделе Банковские модули, в модуле Сбербанк, созданные идентификтаторы отображаются в таблице Таблица кодов авторизации на вкладке Расширенные настройки. Для отображения добавленного идентификатора клиента следует нажать на кнопку Обновить.
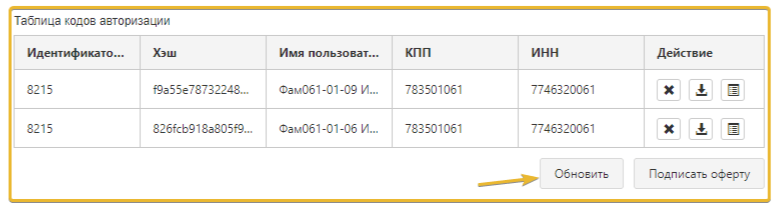
|
|---|
| Таблица кодов авторизации |
Сбербанк - получение нового кода авторизации (взамен старого)
В случае, когда необходимо получить новый код авторизации взамен старого, требуется выполнить следующие шаги:
-
В настройках организации в поле
Идентификатор организациинеобходимо вместо установленного кода Сбербанка выбрать из списка значение Не выбрано, далее нажать на кнопкуСохранить.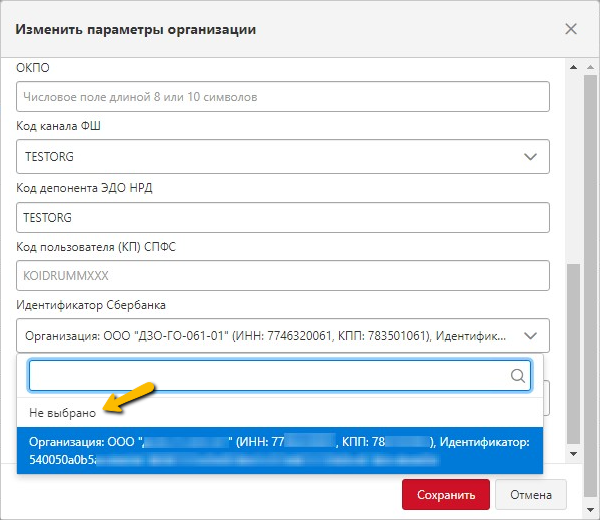
Удаление идентификатора Сбербанка в настройках организации -
В разделе Банковские модули перейти к настройкам модуля Сбербанка, на вкладке Расширенные настройки в таблице кодов авторизации необходимо удалить код для искомой организации:

Удаление кода авторизации в настройках модуля Внимание: после удаления кода из табличной части необходимо обязательно сохранить настройки банковского модуля по кнопке
Сохранить конфигурацию выбранного модуля.Если для принятия изменений требуется акцепт подтверждающего изменения настроек Мультибанка (Транзит 2.0), то пользователь, наделенный данной ролью, должен подтвердить запрос на изменение настроек модуля в разделе Запросы на изменения.
-
После выполнения п.2 в дополнительной вкладке браузера требуется войти в СББОЛ под токеном/логином Гендиректора организации, для которой необходимо получить новый код авторизации.
-
В настройках банковского модуля Сбербанка на вкладке Расширенные настройки в блоке Таблица кодов авторизации необходимо нажать на кнопку
Подписать оферту.
Подписание оферты Выбрать способ подписания оферты (Токен или СМС). Для способа СМС дополнительно выбирается адрес для подписи по СМС.
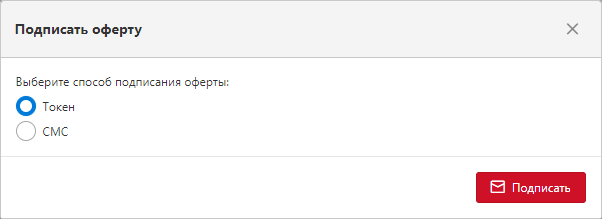
Выбор способа подписания оферты После нажатия на кнопку
Подписатьосуществляется переадресация на Терминал. Открывается страничка с информацией об успешной авторизации, где необходимо нажать на кнопкуВойти:
Успешная авторизация Примечание: если при подписании оферты возникла ошибка, необходимо прислать скрин с текстом ошибки, логи Мультибанка (Транзит 2.0) и Сберадаптера на адрес технической поддержки transit-help@nsd.ru.
-
Проверить появление кода авторизации в таблице в настройках искомого банковского модуля. Для этого необходимо перейти в Настройки:
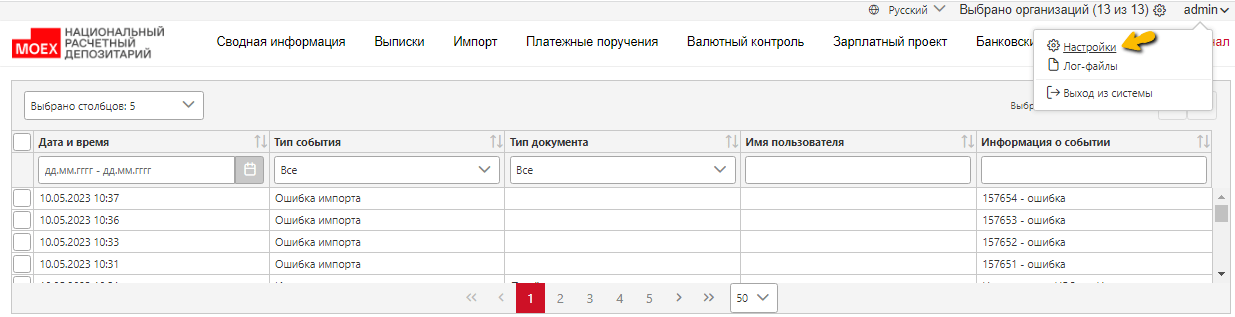
Переход в Настройки После чего перейти в раздел Банковские модули, выбрать модуль Сбербанк в списке, и убедиться, что в Таблице кодов авторизации появился новый код авторизации:

Появление Хэша в Таблице кодов авторизации -
После успешного выполнения предыдущих шагов, необходимо перейти в настройки искомой организации, и в поле
Идентификатор организациивыбрать из списка новый код авторизации для Сбербанка, далее нажать на кнопкуСохранить.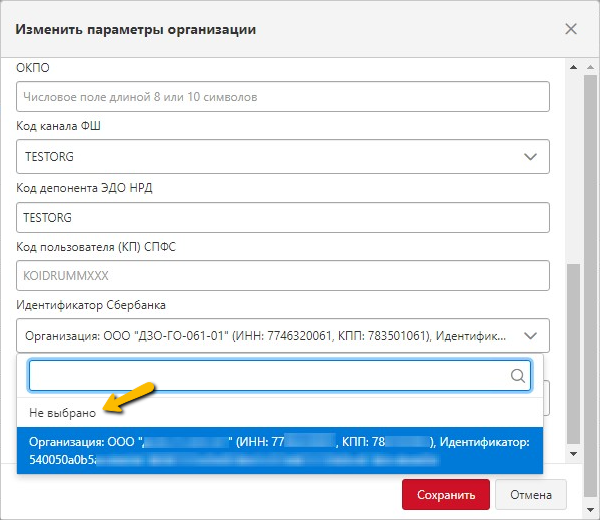
Установка нового идентификатора Сбербанка в настройках организации -
После выполнения всех настроек выше следует выполнить тестовый запрос выписки по любому счету этой Организации.
Возможные ошибки и их устранение
Ошибки Секретного кода клиента (Client secret)
Если не удается подписать Сбероферту и отправить документы в Сбербанк, вероятно дело в истекшем Client secret: по какой-то причине он не обновился автоматически.
Возможные причины ошибок Client secret:
-
В настройках модуля Сбербанка, в окне организации, не включен чекбокс
Включить автообновление секретного кода клиента. Чтобы исправить:- Задайте в СББОЛ новый код.
- В окне организации укажите новый код в поле
Секретный код клиента. - Также в окне организации включите чекбокс
Включить автообновление секретного кода клиента.
-
Если Client secret запрашивается пользователем с ролью ЕИО, возможно в настройках модуля Сбербанка, в таблице кодов авторизации, отсутствует пользователь ЕИО, или его заблокировали в Сбербанке. Чтобы исправить:
- Задайте в СББОЛ новый код.
- В окне организации укажите новый код в поле
Секретный код клиента. - Подпишите оферту пользователем ЕИО. Если подписать оферту не получилось, обратитесь в Сбербанк.
-
Если client secret запрашивается через доступ к сервису ЕИО: в настройке
Ручное заполнение ClientScopeадаптера Сбербанка была выбрана опцияЗапрос на выпуск сертификата для ЕИО. Возможно, опция отключена, чтобы исправить:- Включите опцию.
- Задайте в СББОЛ новый код.
- В окне организации укажите новый код в поле
Секретный код клиента. - Переподпишите оферту всеми пользователями организации.
Ошибки сертификата TLS SSL
Если при отправке документов в Сбербанк возникает ошибка с упоминанием TLS, вероятно дело в сертификате TLS SSL.
Возможные причины ошибок сертификата TLS:
-
Не добавлен файл сертификата. Если сертификат не добавлен, то в адаптере Сбербанка под настройкой
Файл сертификата для TLS подключениябудет находиться кнопка Выбрать для выбора сертификата. Чтобы исправить:- Скачайте действующий сертификат в СББОЛ и загрузите с помощью кнопки Выбрать под полем
Файл сертификата для TLS подключения. - Укажите пароль сертификата в поле
Пароль к TLS-сертификату, в настройках адаптера Сбербанка.
- Скачайте действующий сертификат в СББОЛ и загрузите с помощью кнопки Выбрать под полем
-
Добавлен неверный файл сертификата. Название загруженного файла невозможно увидеть, поэтому можно сразу попробовать исправить. Чтобы исправить:
- Скачайте действующий сертификат в СББОЛ и загрузите с помощью кнопки Выбрать под полем
Файл сертификата для TLS подключения. - Укажите пароль сертификата в поле
Пароль к TLS-сертификату, в настройках адаптера Сбербанка.
- Скачайте действующий сертификат в СББОЛ и загрузите с помощью кнопки Выбрать под полем
-
Истек срок действия TLS-сертификата. Срок действия можно посмотреть в локальном хранилище сертификатов. Чтобы исправить:
- Выпустите новый сертификат в СББОЛ.
- Скачайте новый сертификат в СББОЛ и загрузите с помощью кнопки Выбрать под полем
Файл сертификата для TLS подключения. - Укажите пароль сертификата в поле
Пароль к TLS-сертификату, в настройках адаптера Сбербанка.
-
Proxy-сервер блокирует TLS-соединение. При этом, если отключить proxy-сервер, соединение восстанавливается.
Чтобы исправить, настройте соединение со Сбербанком минуя proxy-сервер. -
Если для проверки сертификатов используется цепочка серверных сертификатов (установленных на сервере с API-Оркестратором), какой-то из них может стать невалидным. Чтобы исправить, в настройках адаптера Сбербанка включите чекбокс
Выключить проверку серверного сертификата со стороны банка. В таком случае будет проверяться только загружаемый сертификат, однако это менее безопасно.
Адаптер НРБанка
- Для работы с банком укажите настройки адаптера:
-
Шаблоны для предзаполнения настроек (заполняются только пустые поля)— выберите шаблон для предзаполнения настроек:Порт для конфигурациииПорт для отправки сообщенийв блокеНастройки подключения.Адрес, на котором расположен сервис APIв блокеНастройки клиента.
После выбора перепроверьте правильность значений, при необходимости измените вручную.
-
Адрес, на который будет произведена переадресация при успешном получении accessToken— укажите адрес для переадресации после авторизации в модуле банка. -
Учетные данные организации— добавьте одну или несколько организаций с помощью кнопки
Добавить. В открывшемся окне укажите:Идентификатор клиента— предоставляется банком.Секретный код клиента— предоставляется банком.Описание— укажите описание.
НажмитеСохранить.
Чтобы отредактировать добавленную организацию, нажмите
Редактировать, чтобы удалить —
Удалить.
Заполните остальные настройки адаптера.
- Откройте раздел
Банковские модулии выберите модуль НРБанка. - Нажмите
Авторизоватьсяпод таблицей кодов авторизации в настройках модуля и в появившемся окне укажите:
-
Учетные данные организации— выберите одну из организаций, добавленных ранее в адаптере НРБанка. -
Тип авторизации— выберите Токен. -
Токен авторизации— укажите токен авторизации. Токен предоставляется банком.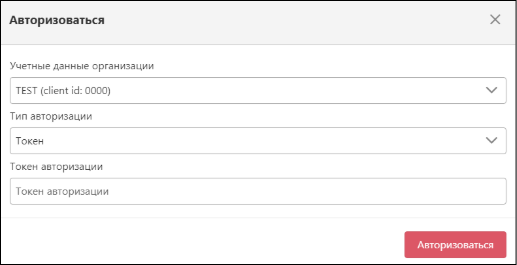
-
В разделе
Организациивыберите данный токен в настройкеИдентификатор НРБанкавсех организаций НРБанка.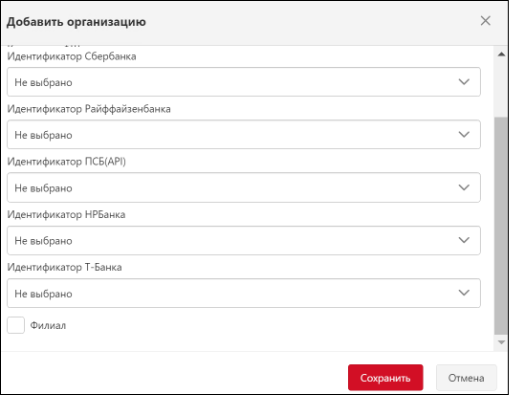
Адаптер Т-Банка
Для настройки адаптера получите следующие данные в сервисе Т-Бизнес:
- Токен.
- TLS-сертификат и пароль от него.
Настройте адаптер:
- В разделе
Адаптерывыберите адаптер Т-Банка (API) и укажите настройки:
-
Шаблоны для предзаполнения настроек (заполняются только пустые поля)— выберите шаблон для предзаполнения настроек:Порт для конфигурациииПорт для отправки сообщенийв блокеНастройки подключения.Адрес, на котором расположен сервис API(для незащищенных запросов) иАдрес, на котором расположен сервис защищенного API(для запросов, защищенных TLS-сертификатом) в блокеНастройки клиента.
После выбора перепроверьте правильность значений, при необходимости измените вручную.
-
Учетные данные организации— добавьте одну или несколько организаций с помощью кнопки
Добавить. В открывшемся окне укажите:Описание— укажите описание.Файл сертификата для TLS подключения— получается в системе Т-бизнес.Пароль к TLS-сертификату— получается в системе Т-бизнес.
НажмитеСохранить.
Чтобы отредактировать добавленную организацию, нажмите
Редактировать, чтобы удалить —
Удалить.
Заполните остальные настройки адаптера.
- Откройте раздел
Банковские модулии выберите модуль Т-Банка (API). - Нажмите
Авторизоватьсяпод таблицей кодов авторизации в настройках модуля и в появившемся окне укажите:
Учетные данные организации— выберите одну из организаций, добавленных ранее в адаптере Т-Банка (API).Токен авторизации— укажите токен авторизации. Получается в системе Т-бизнес.
-
В разделе
Организациивыберите данный токен в настройкеИдентификатор Т-Банкавсех организаций Т-Банка.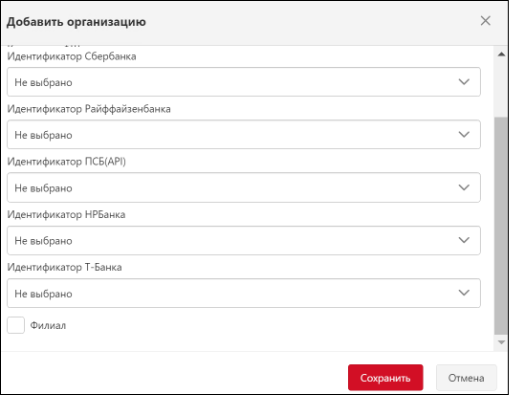
Дополнительная информация и документы
В разделах ниже представлена дополнительная информация, которая может быть полезна при работе с сервисом API Оркестратор, и другие инструкции.
Логи и перезагрузка
Если в процессе возникли какие-либо ошибки, то можно дополнительно изучить логи маршрутизатора и адаптеров банков. В подразделах маршрутизатора и адаптеров банков доступна кнопка скачивания логов. По нажатию на кнопку на компьютер пользователя будет загружен архив с файлом логов.
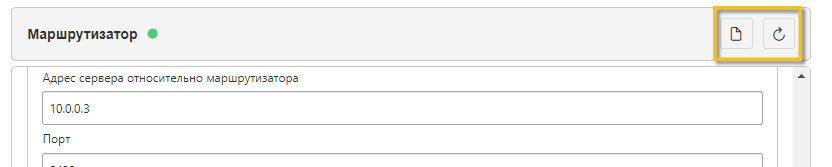
|
|---|
| Сохранение логов |
Бывают ситуации когда возникшая проблема может быть решена перезагрузкой маршрутизатора и/или адаптеров. Для этого в подразделах предусмотрена кнопка перезагрузки:
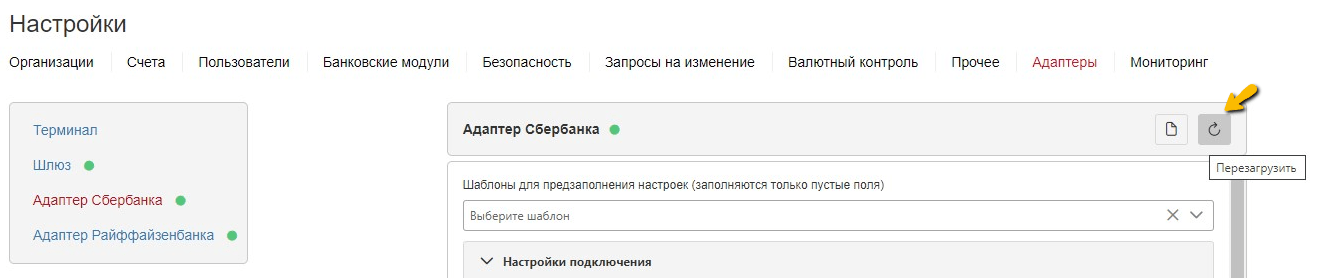
|
|---|
| Перезагрузка маршрутизатора/Адаптера |
Если с адаптером возникли проблемы, например, в какой-то момент он перестал работать (индикатор стал серый), можно предпринять попытку его перезагрузить по указанной кнопке.
Мониторинг
В разделе Мониторинг административной панели отображаются последние значения метрик. Здесь же отображены индикаторы доступности к компонентам (Терминал, маршрутизатора и Адаптеры) и к сервисам (доступ к БД, к папкам Файловому шлюзу, скриптам Python):
- красный индикатор свидетельствует о недоступности/ошибке;
- зеленый индикатор свидетельствует о доступности/корректной работе;
- серый индикатор может свидетельствовать о том, что компоненты (маршрутизатор или адаптеры) не были сконфигурированы;
По кнопке Скачать данные мониторинга на компьютер пользователя загружается 7z архив. Архив предназначен для передачи в НРД, таким образом анализ содержимого архива пользователями не предусмотрен.
Подробное описание сервиса Мониторинга можно найти в разделе Мониторинг.
Отправка документов с вложением в Сбербанк
Инструкцию по отправке документов с вложением в Сбербанк можно скачать по ссылке ниже:
Скачать инструкцию по отправке документов с вложением в СбербанкУстановка PostgreSQL
Инструкцию по установке PostgreSQL можно скачать по ссылке ниже:
Скачать инструкцию по установке PostgreSQL